ナレッジソサエティのシェアオフィスメンバー対象に無料印刷サービスを開始しました。
有効に活用していただき、コスト削減に活用してください。
| 設置エリア | ブレイクエリア |
| 対象メンバー | シェアオフィス、レンタルオフィス、ドロップイン |
KSフロア プリンタードライバーインストール方法 Mac ver.
━━━━━━━━━━━━━━━━━━━━━━━━━━━━━━━━━━━━━━━━━━━━
Wi-Fiを「8K87P51217_F」に接続して行ってください
通信環境のよい場所を選んでインストールおよび印刷を行ってください。
━━━━━━━━━━━━━━━━━━━━━━━━━━━━━━━━━━━━━━━━━━━━
1.検索エンジンで「Epson Setup Navi」で検索してください。
もしくはURLに「epson.sn」と直接入力してください
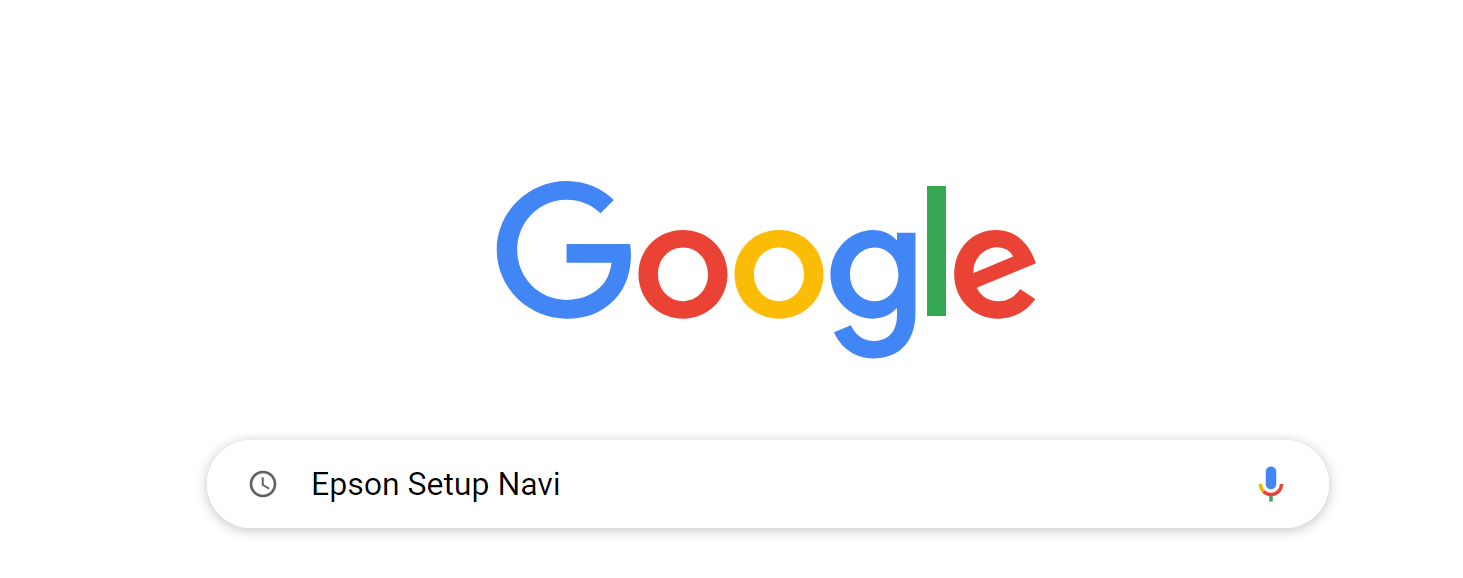
2.一番上に表示される結果をクリックしてください。
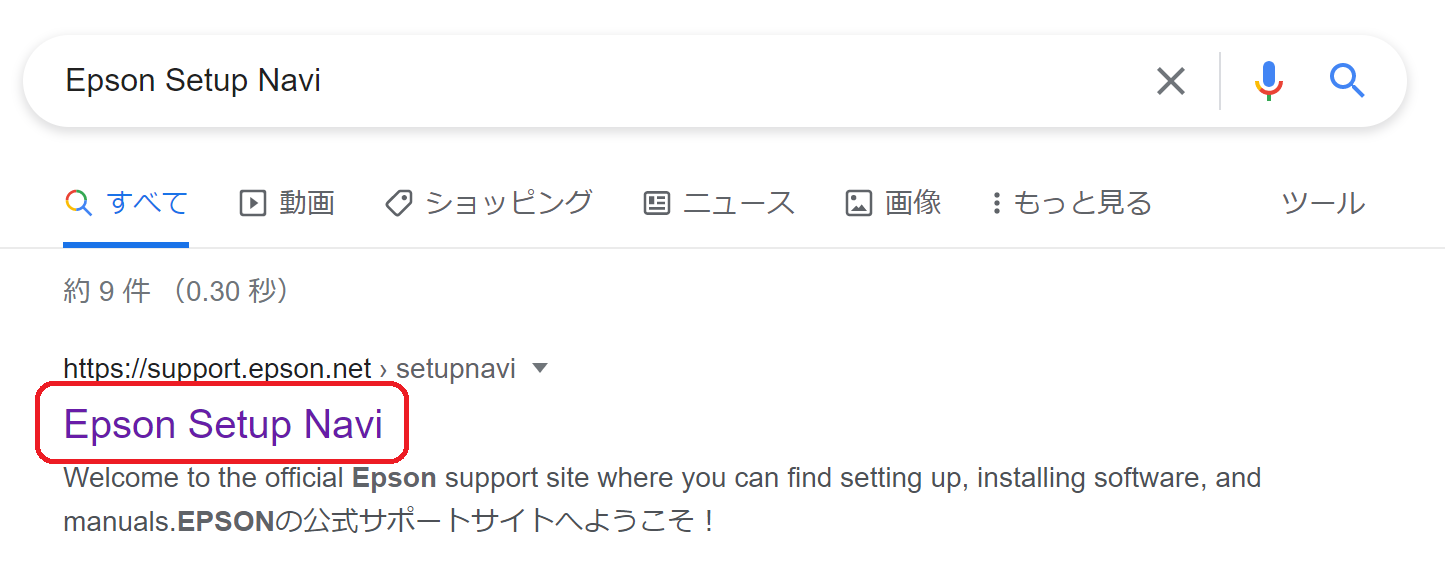
3.検索窓にて「EW-M634T」で検索してください。
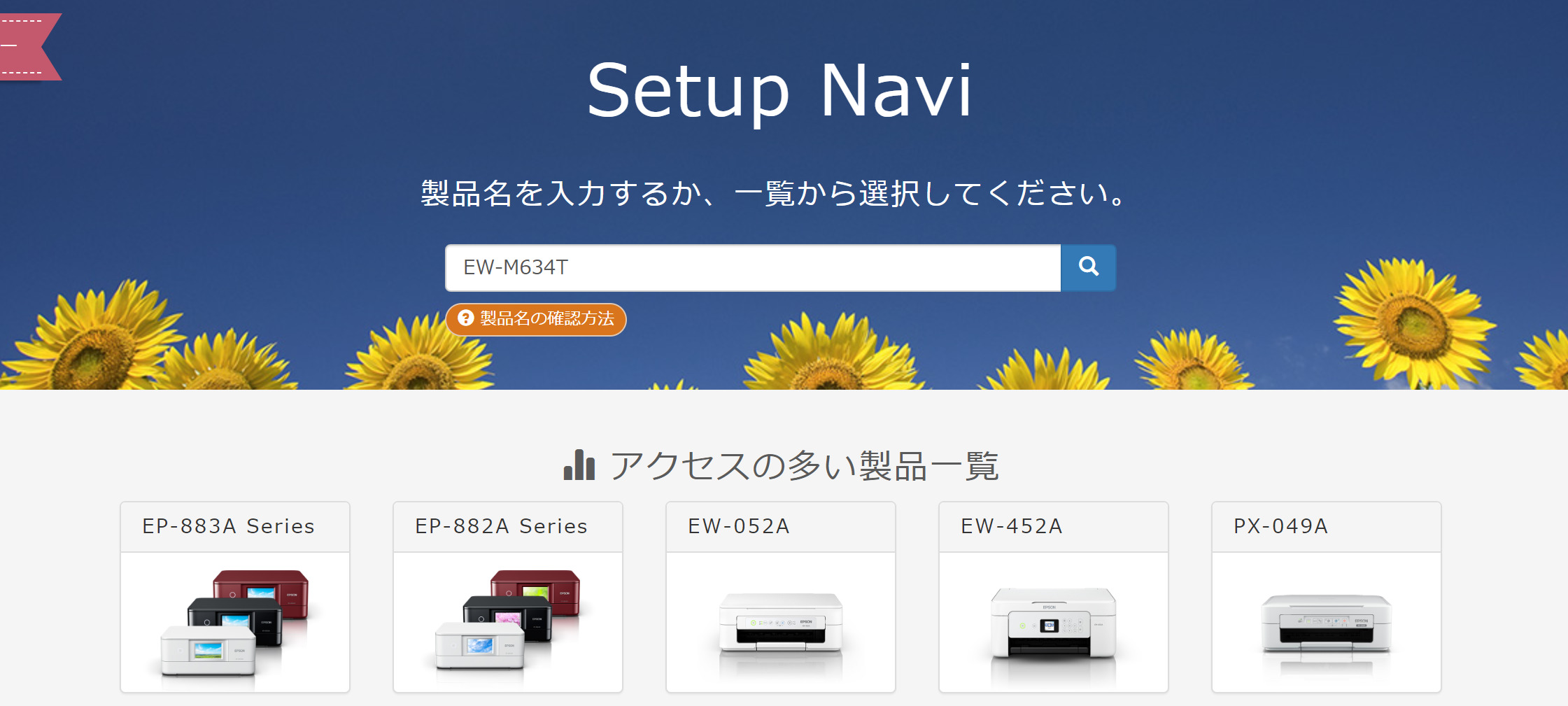
4.「今すぐセットアップ」をクリックしてください。
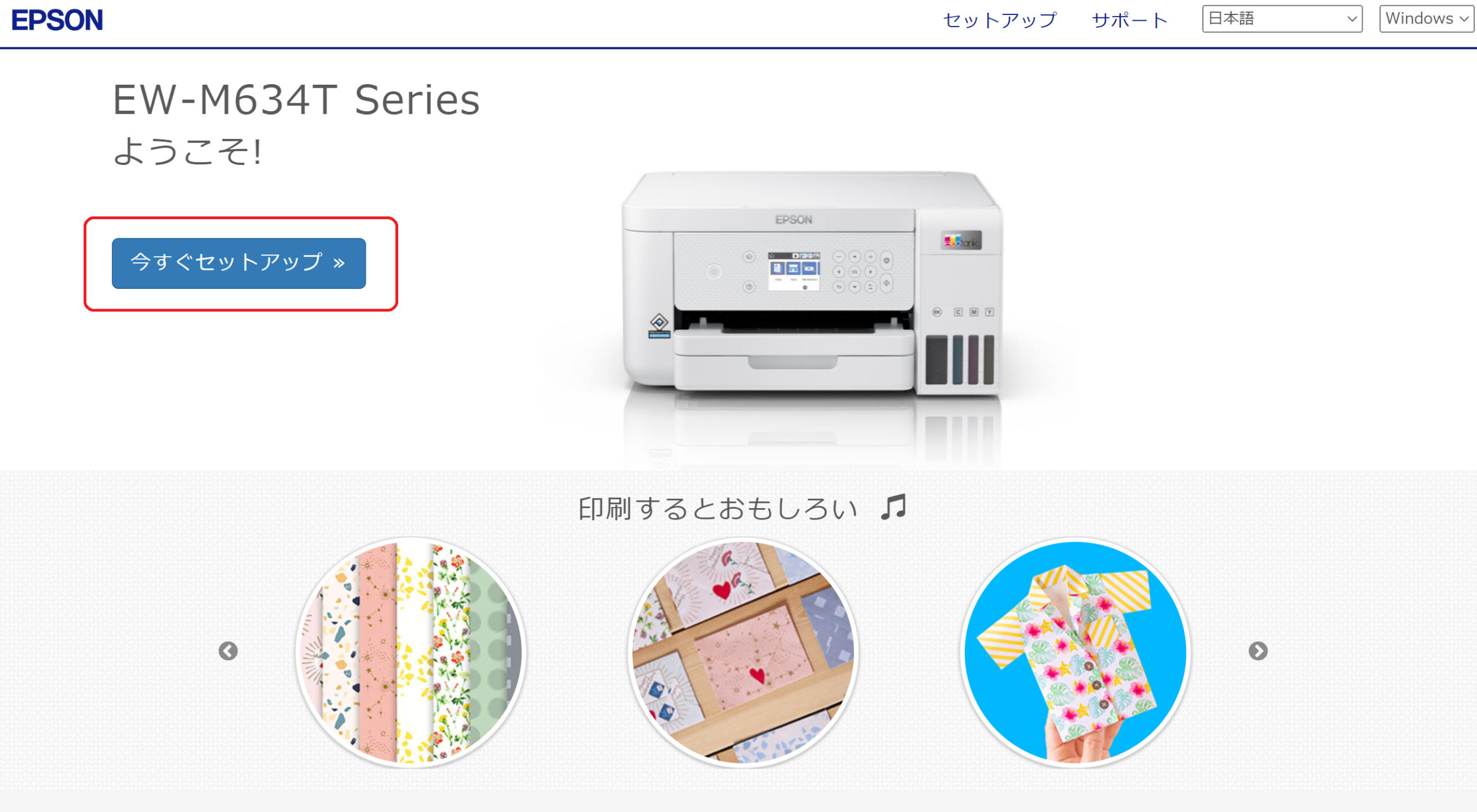
5.下にスクロールし、「2.接続」で「ダウンロード」をクリックしてください。
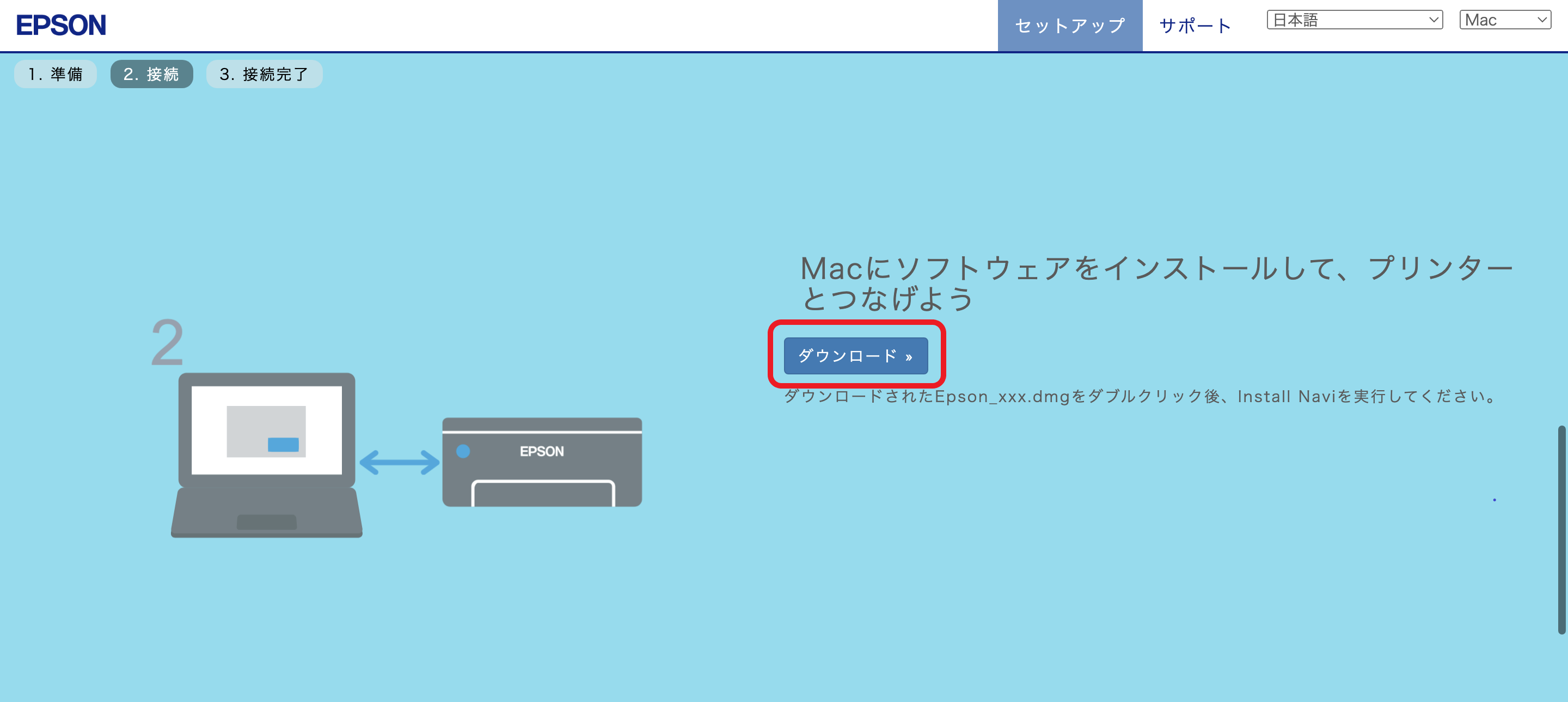
6.ダウンロードファイルを開き「Install Navi」をダブルクリックしてください。
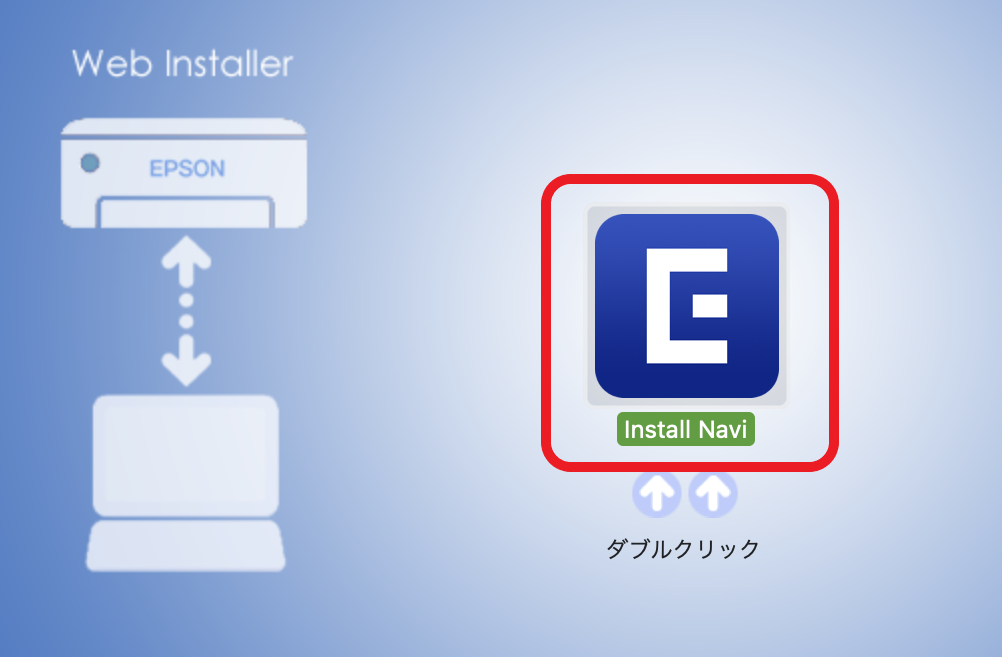
7.「開く」をクリックしてください。
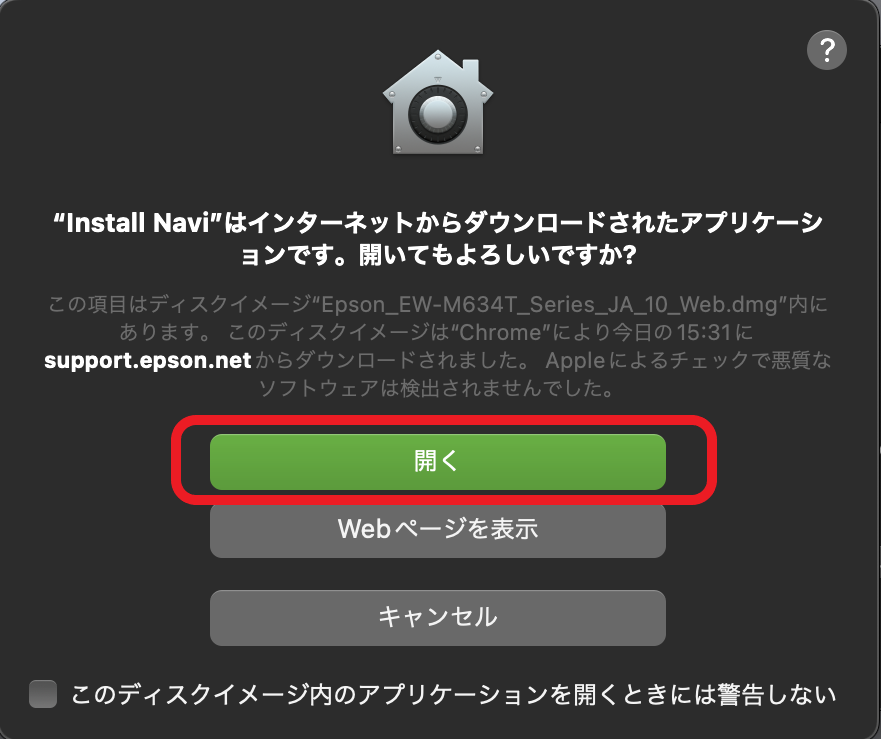
8.下までスクロールした後、「同意する」をクリックしてください。
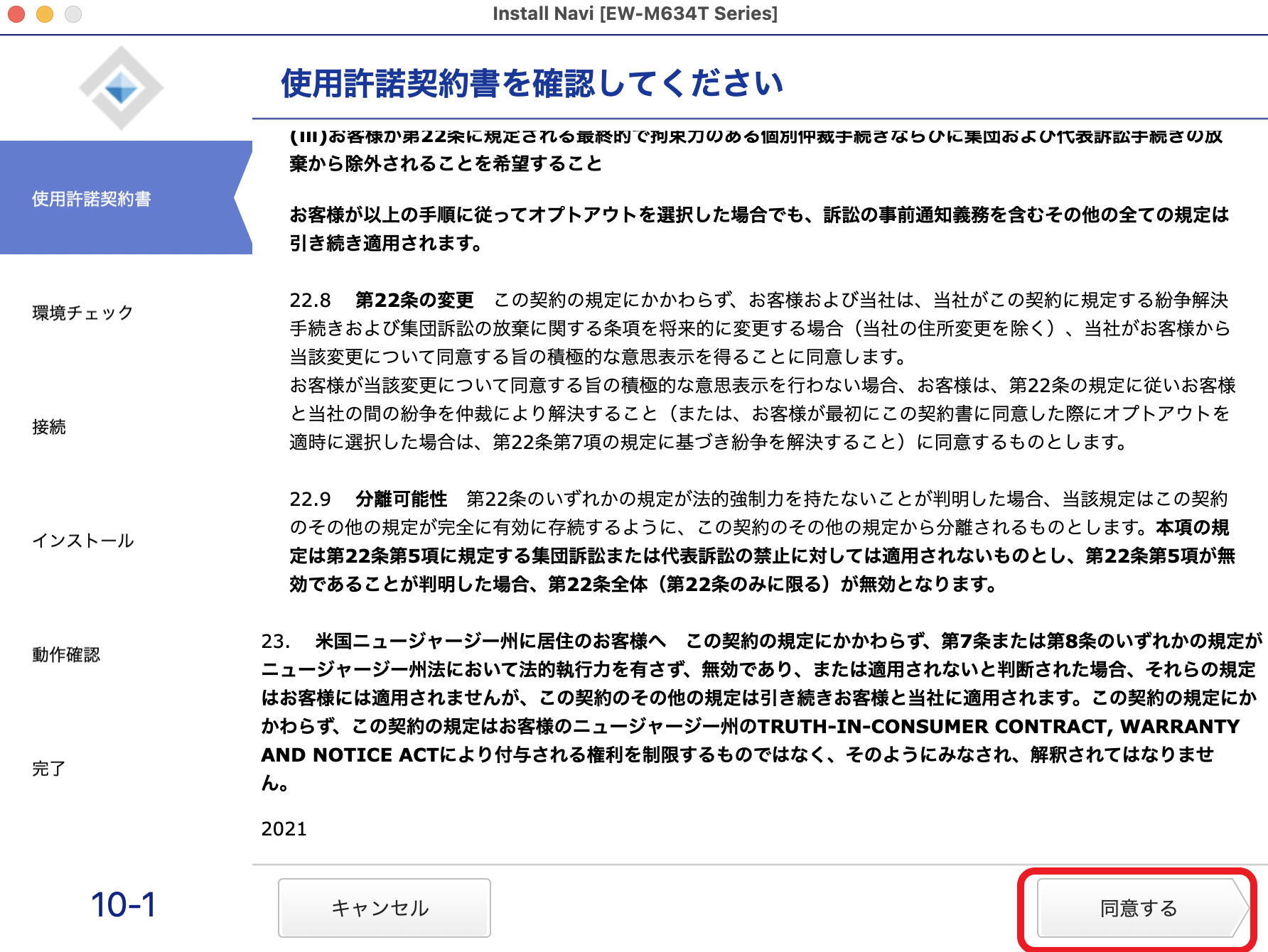
9.「はい」をクリックしてください。
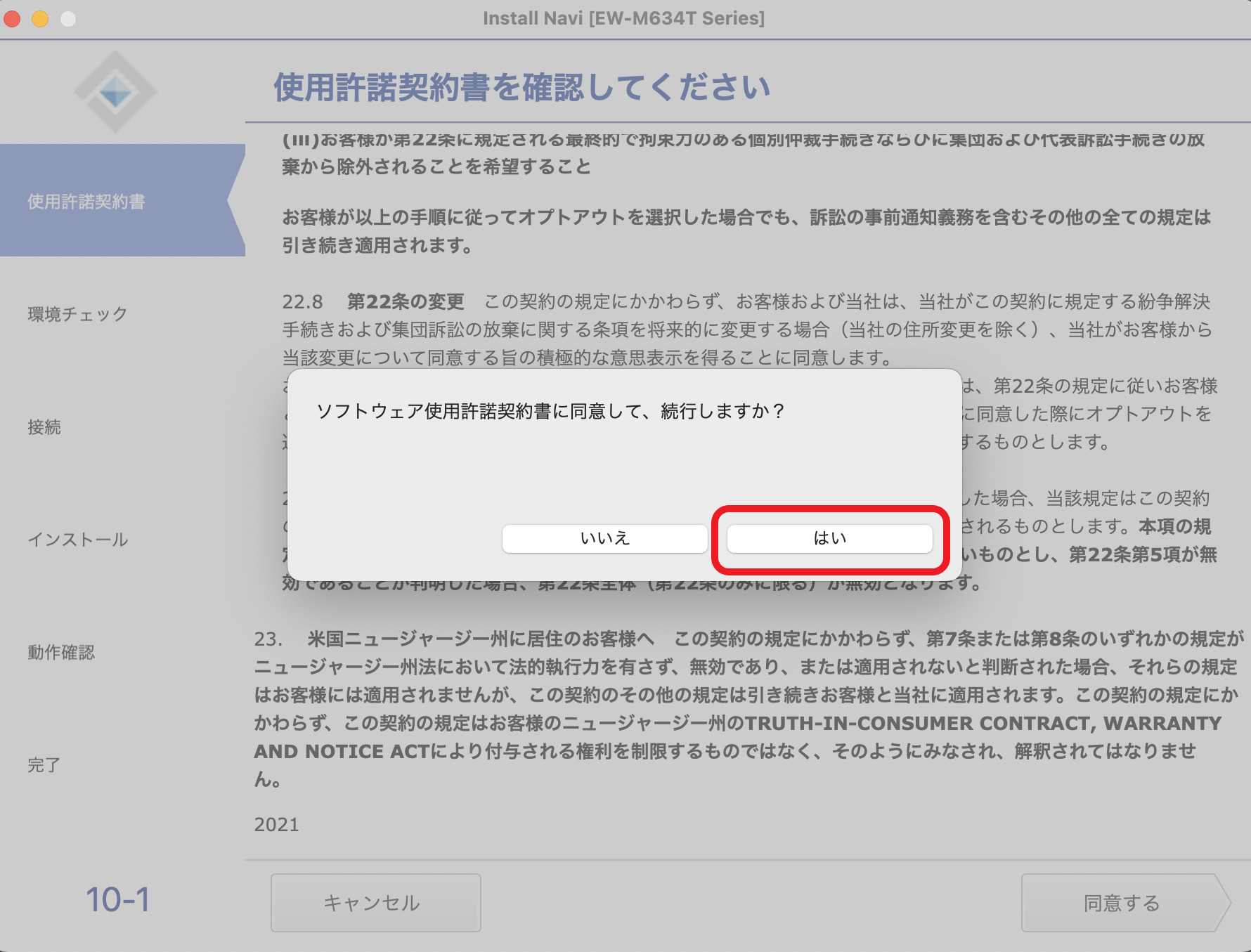
10.全てのチェックを外し、「次へ」をクリックしてください。
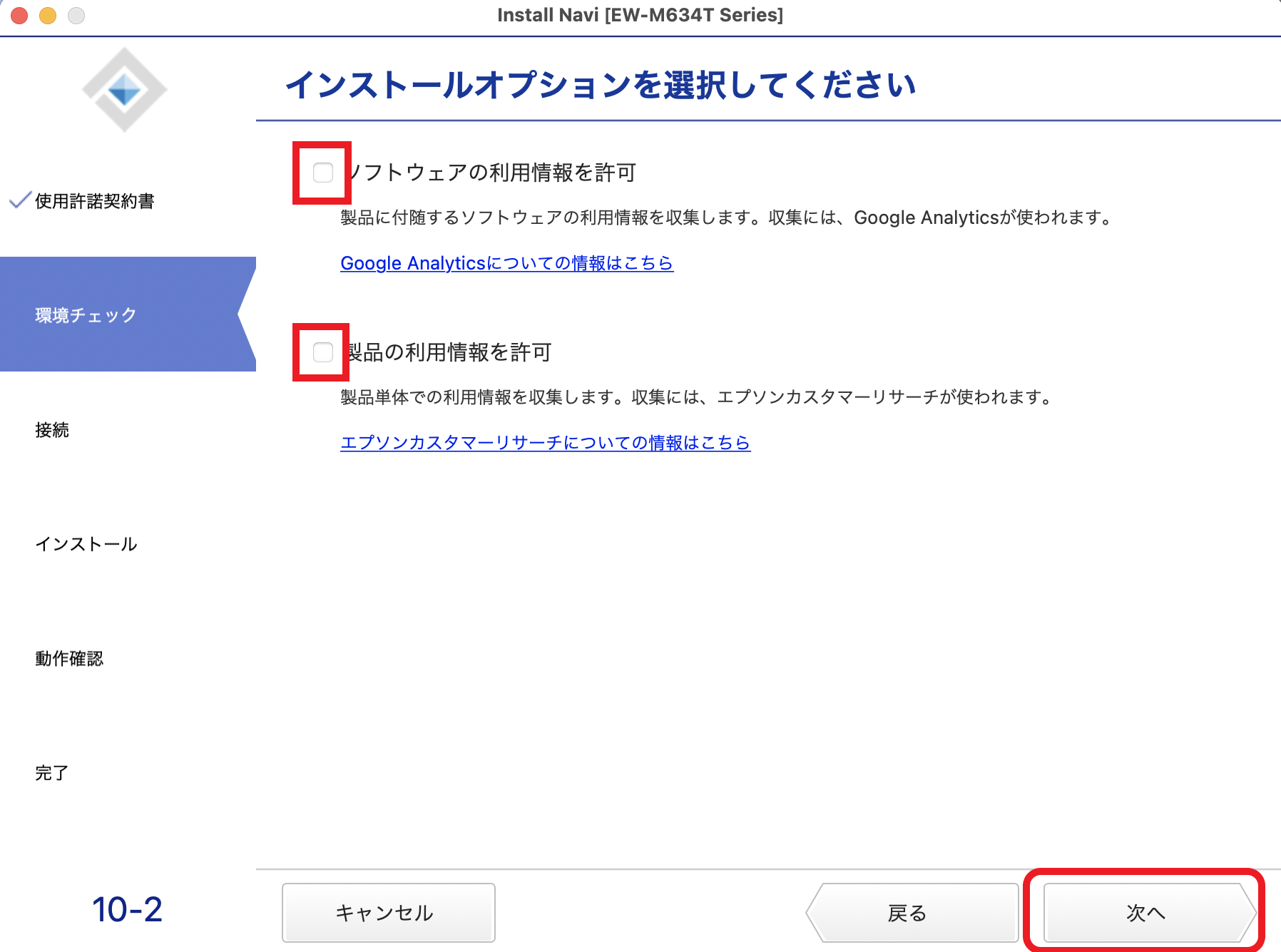
11.「はい、インクが入っています。」にチェックを入れ、「次へ」をクリックしてください。
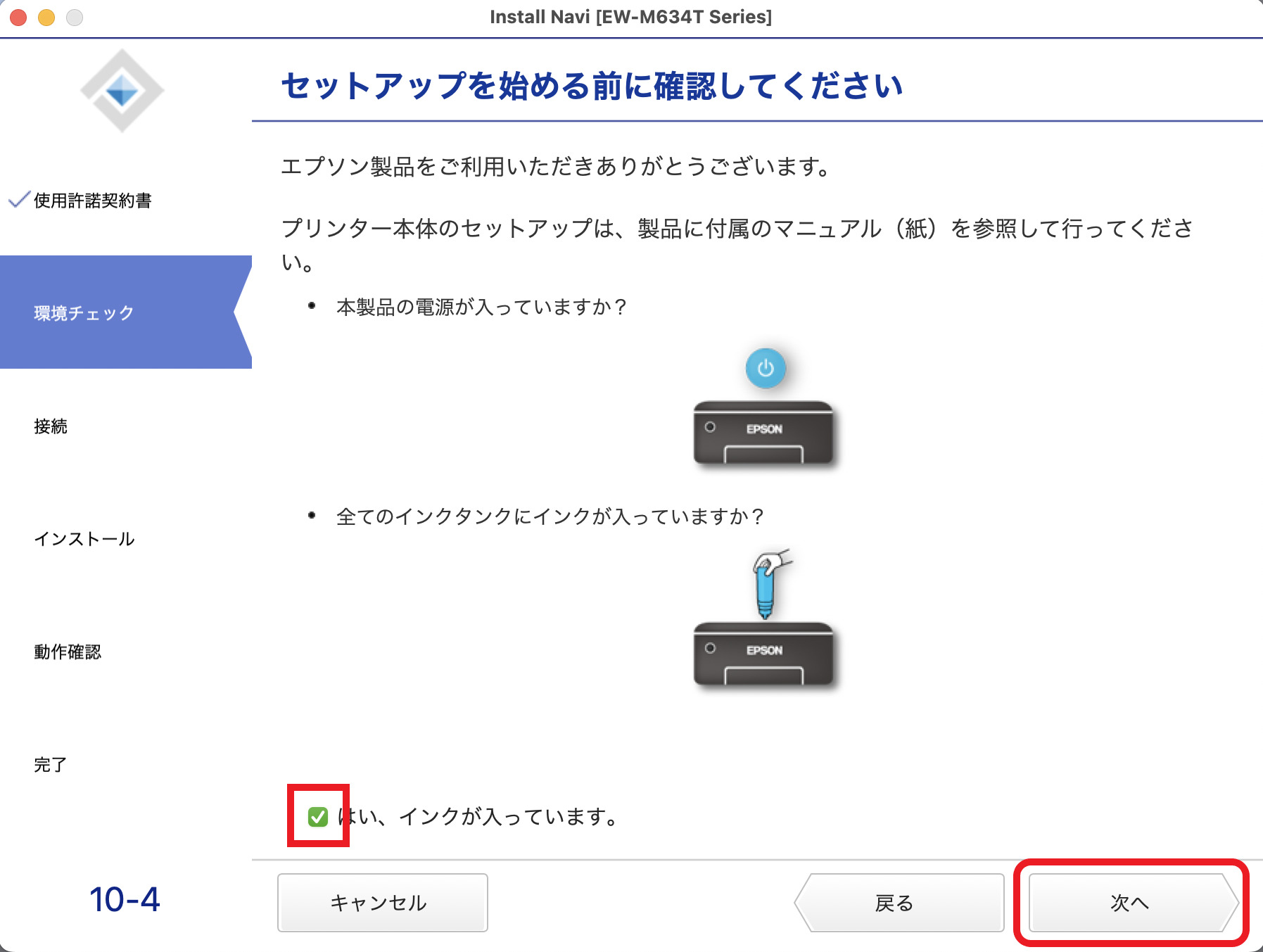
12.「無線LAN(Wi-Fi)で接続する」をクリックしてください。
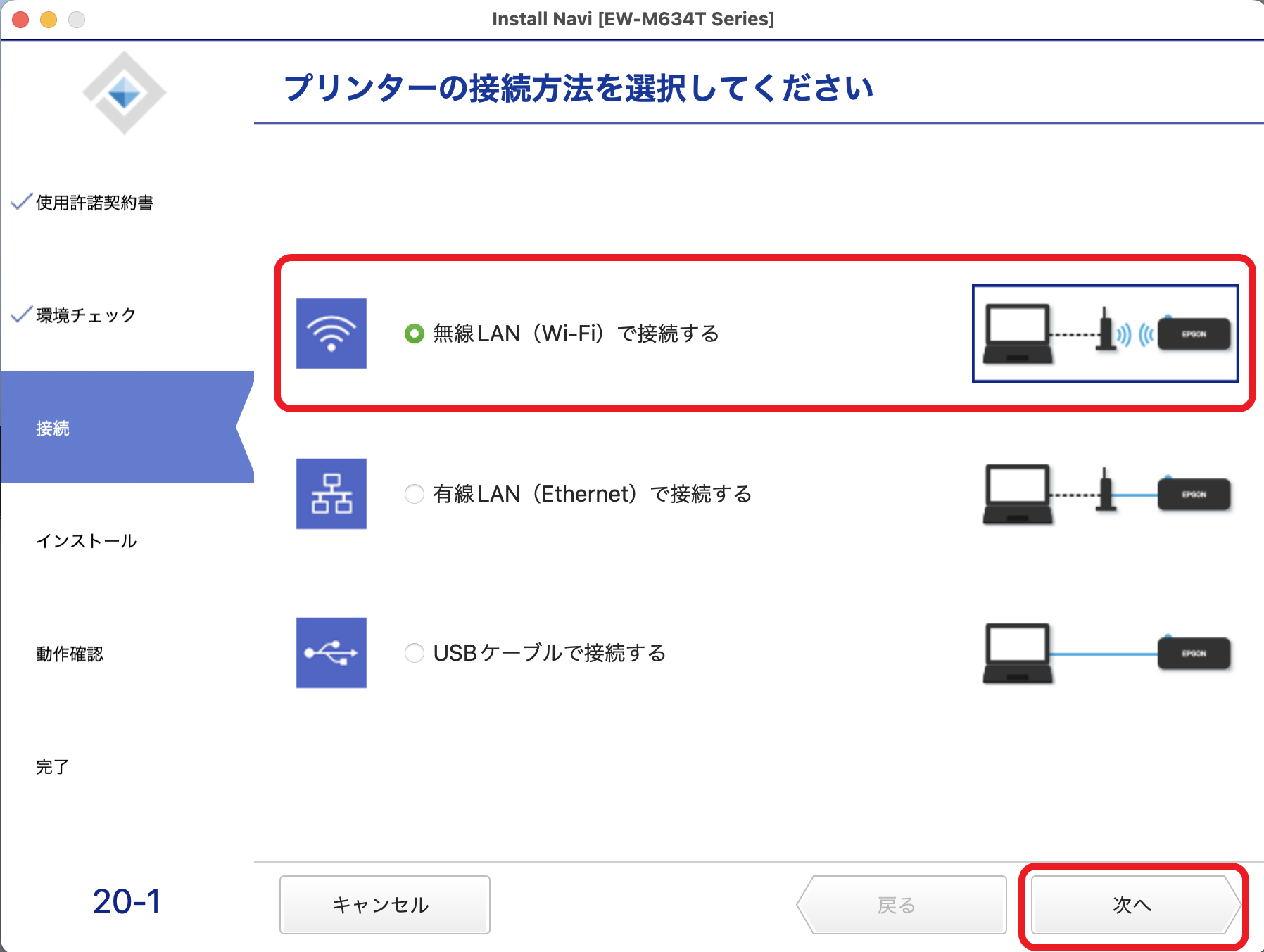
13.「はい」をクリックしてください。
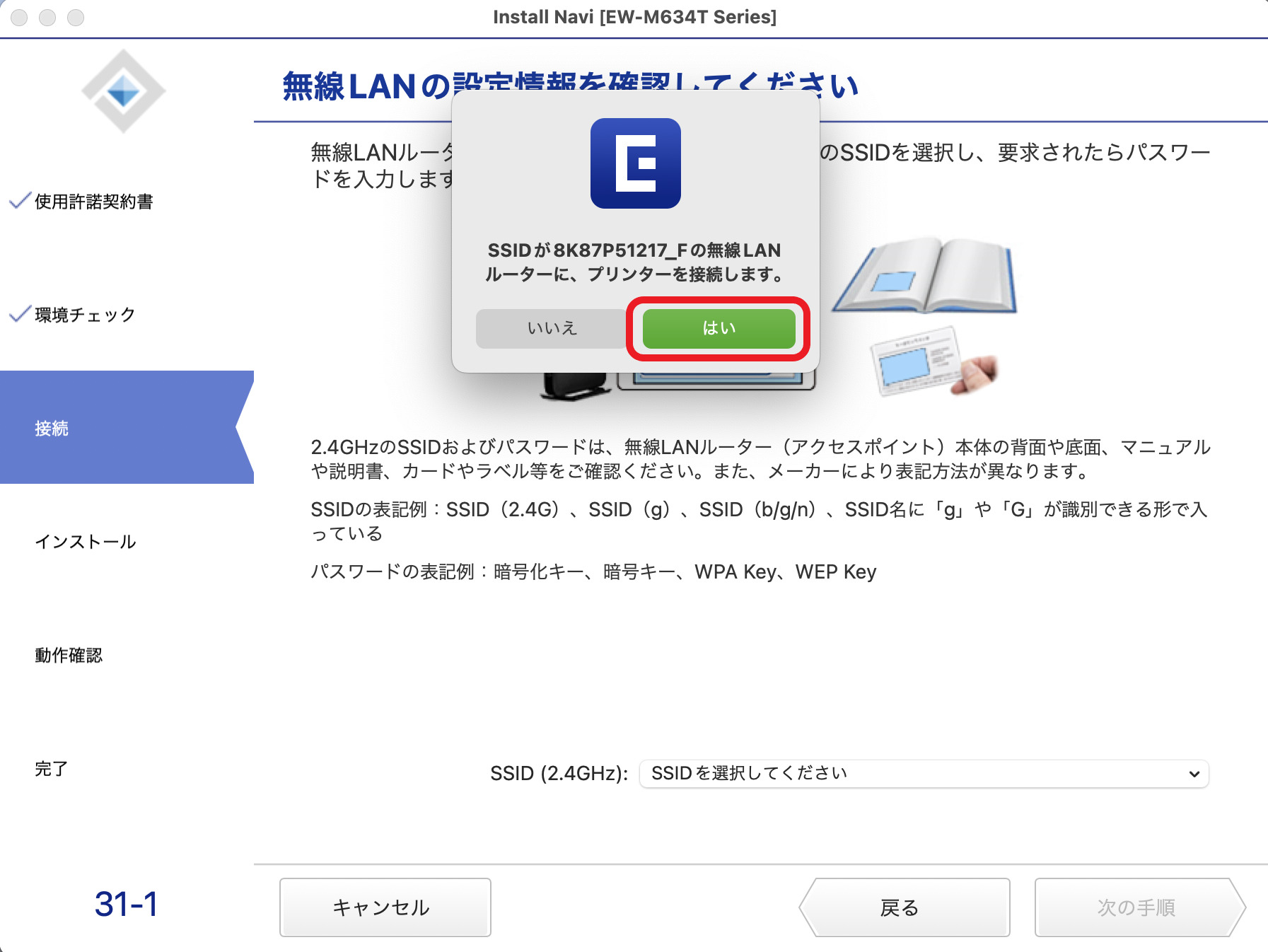
14.「次の手順」をクリックしてください。※プリンター本機の操作は不要です
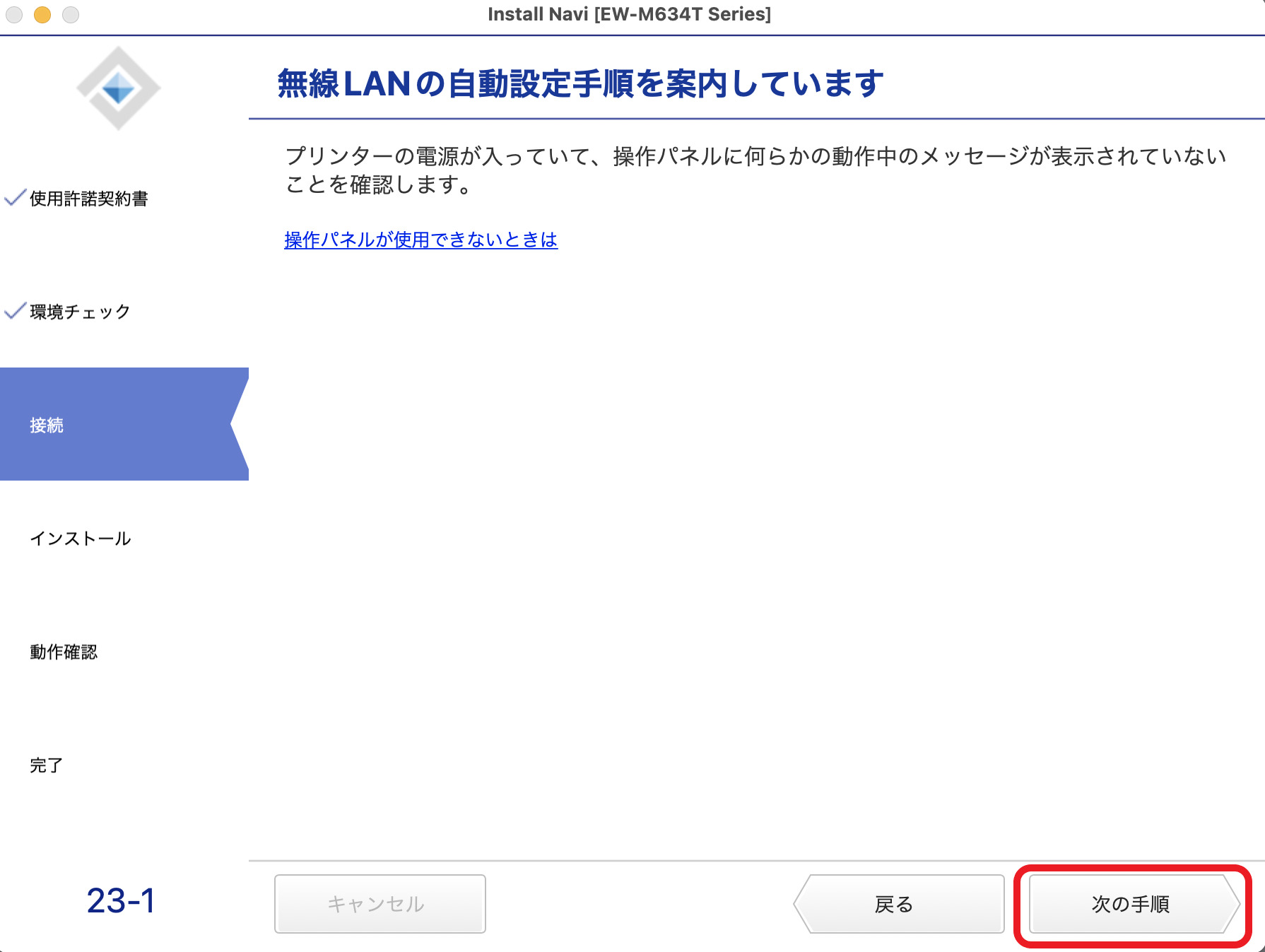
15.「次の手順」をクリックしてください。※プリンター本機の操作は不要です
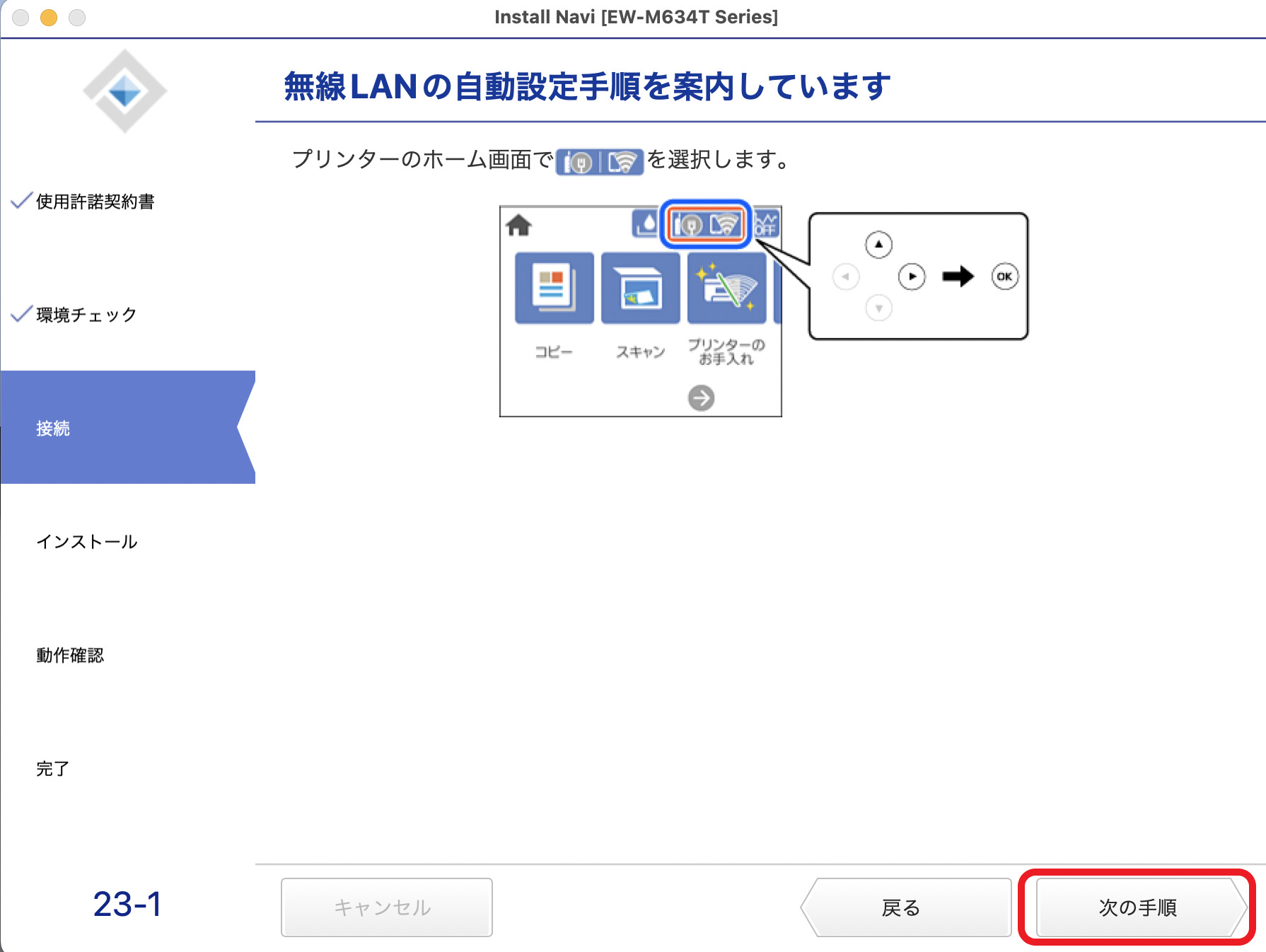
16.「次の手順」をクリックしてください。※プリンター本機の操作は不要です
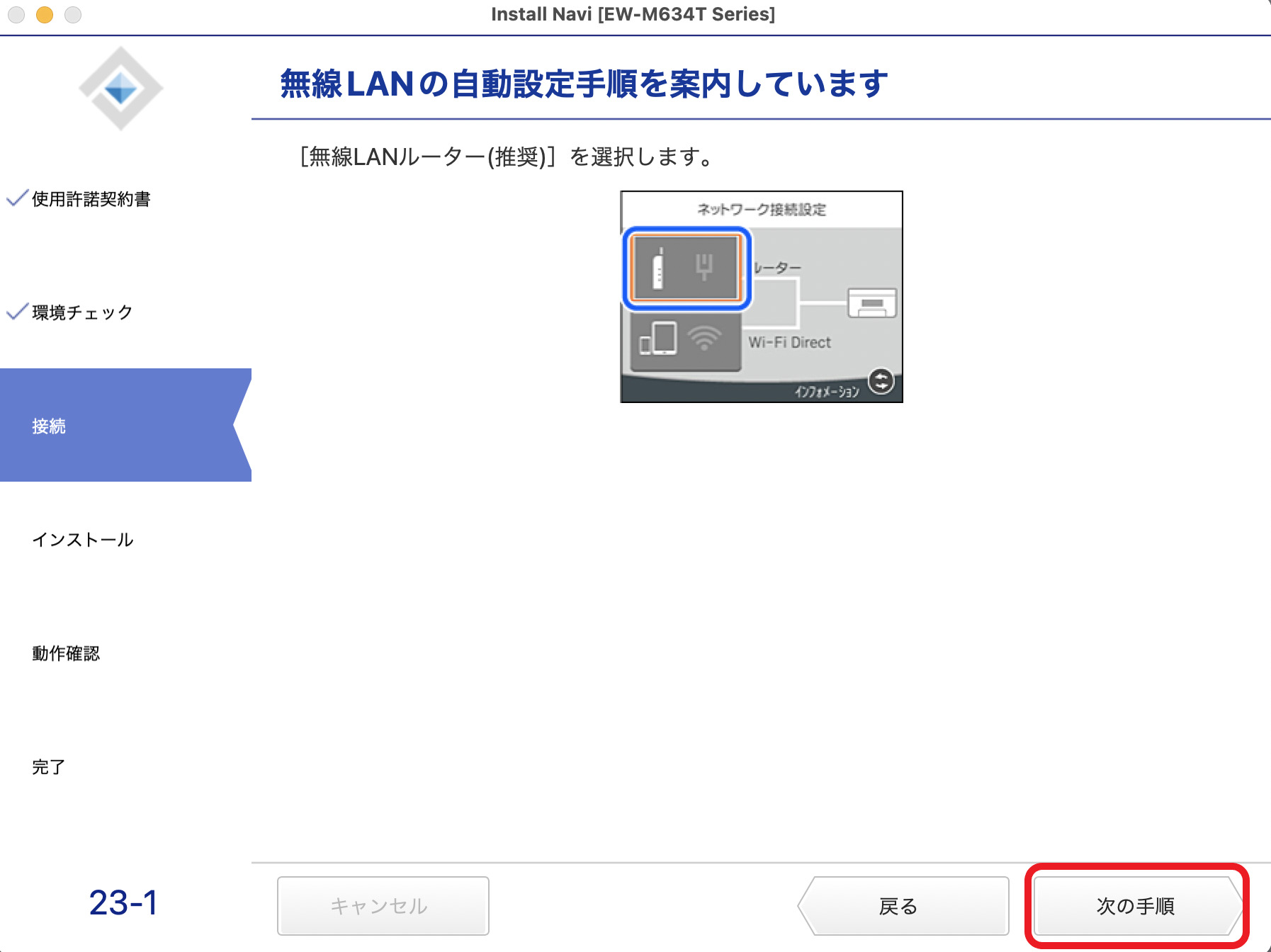
17.「次の手順」をクリックしてください。※プリンター本機の操作は不要です
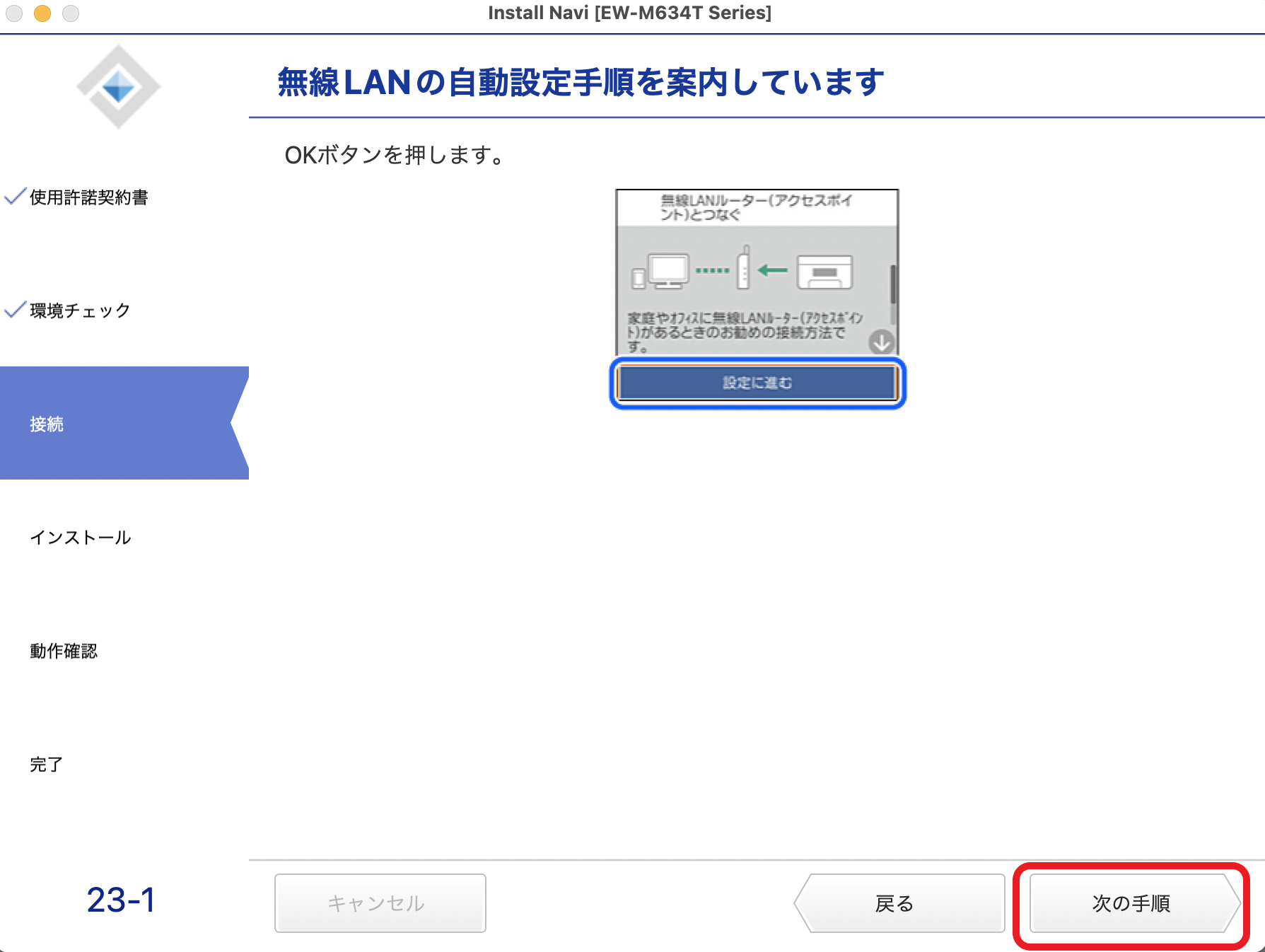
18.「次の手順」をクリックしてください。※プリンター本機の操作は不要です
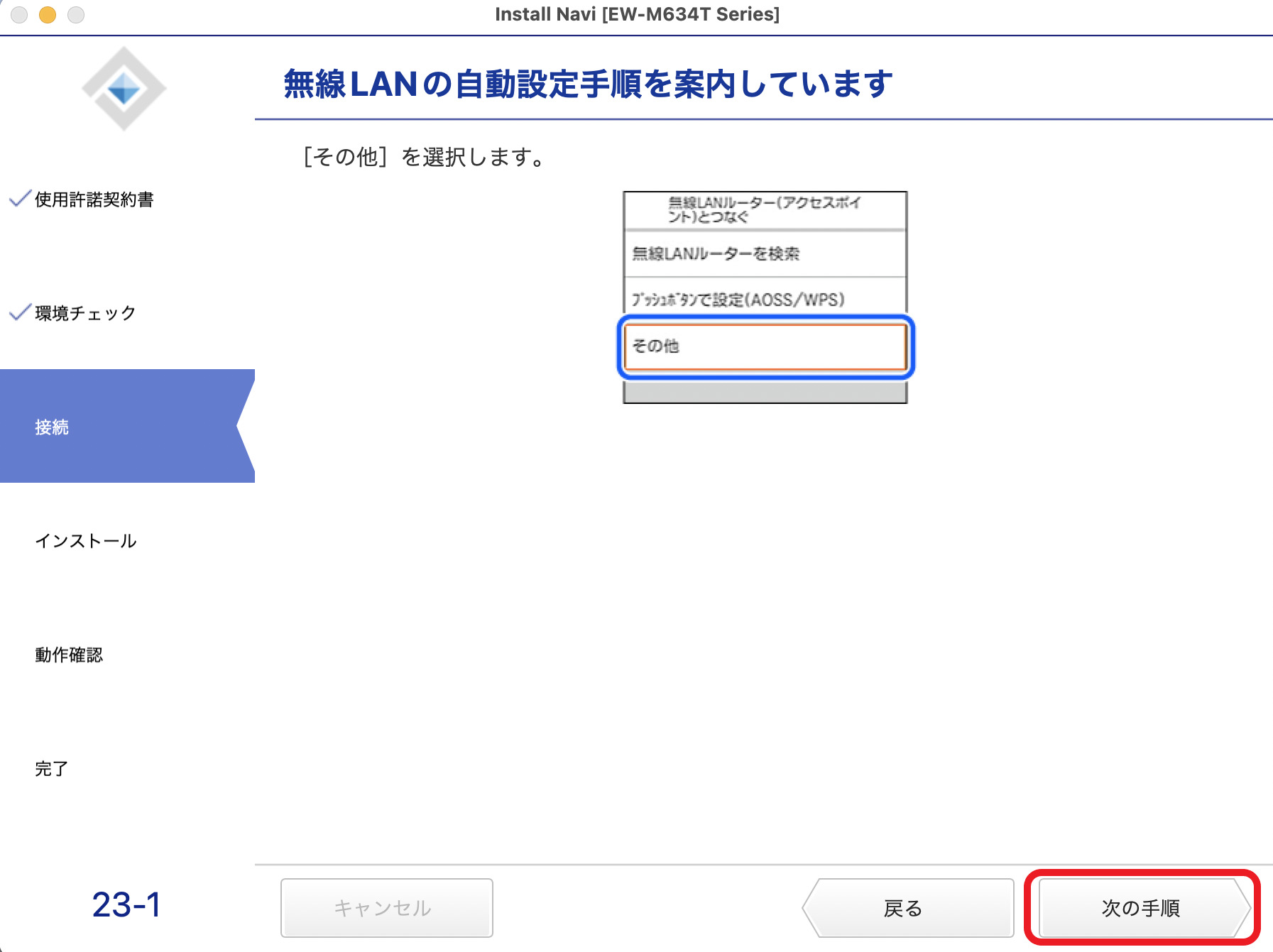
19.「次の手順」をクリックしてください。※プリンター本機の操作は不要です
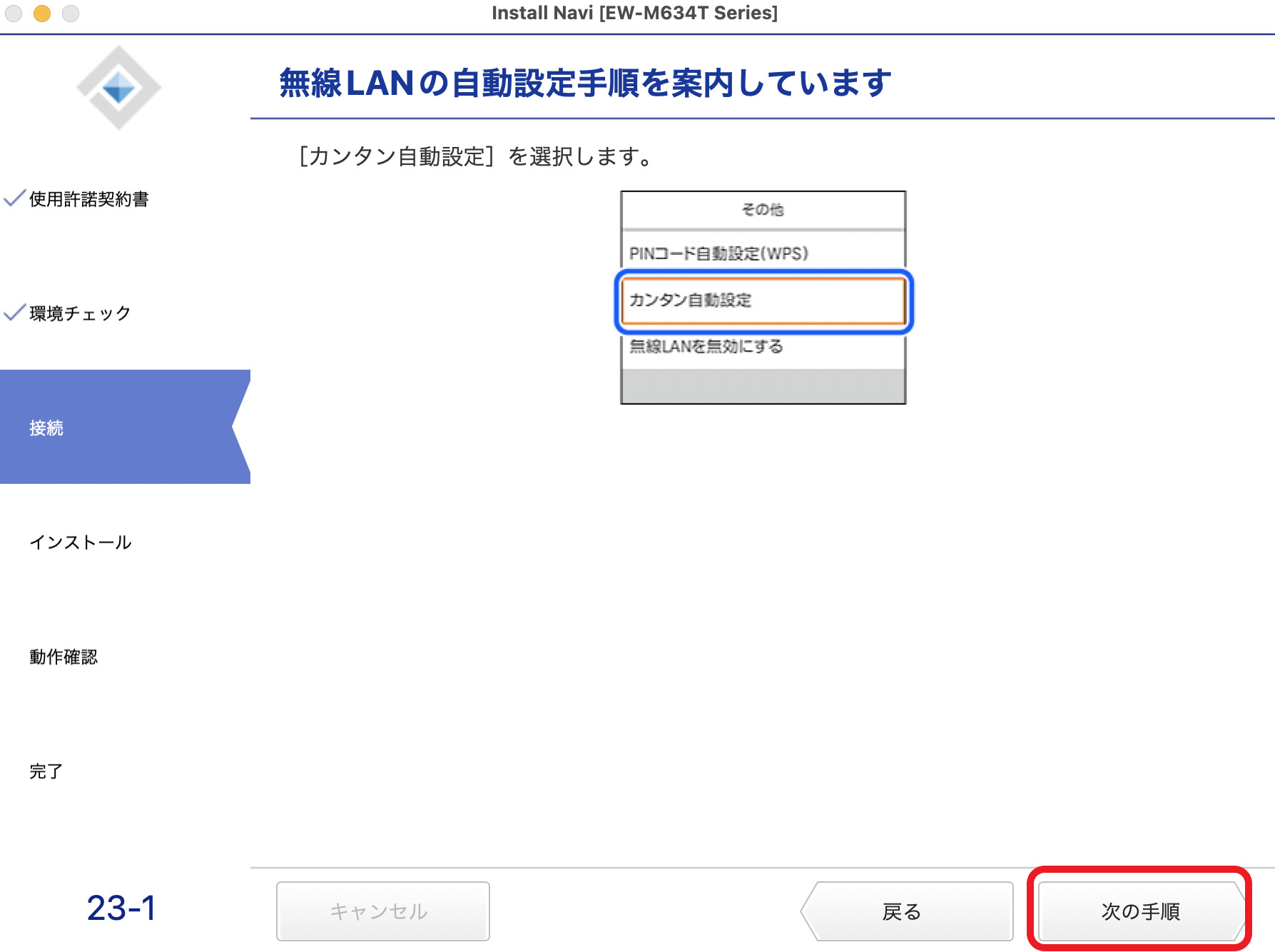
20.「設定開始」をクリックしてください。※プリンター本機の操作は不要です
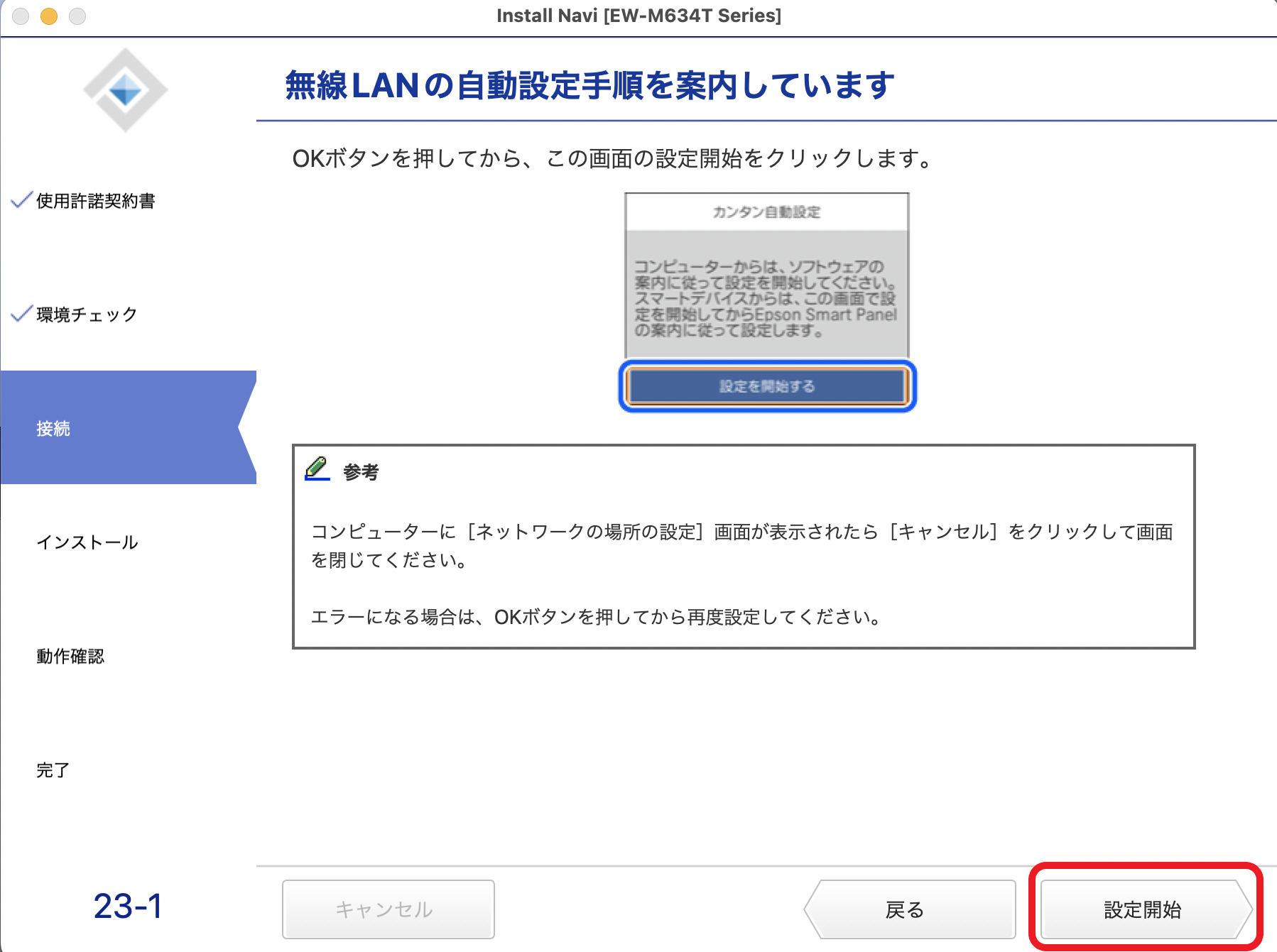
21.モデル名などの表示を確認し、「次へ」をクリックしてください。
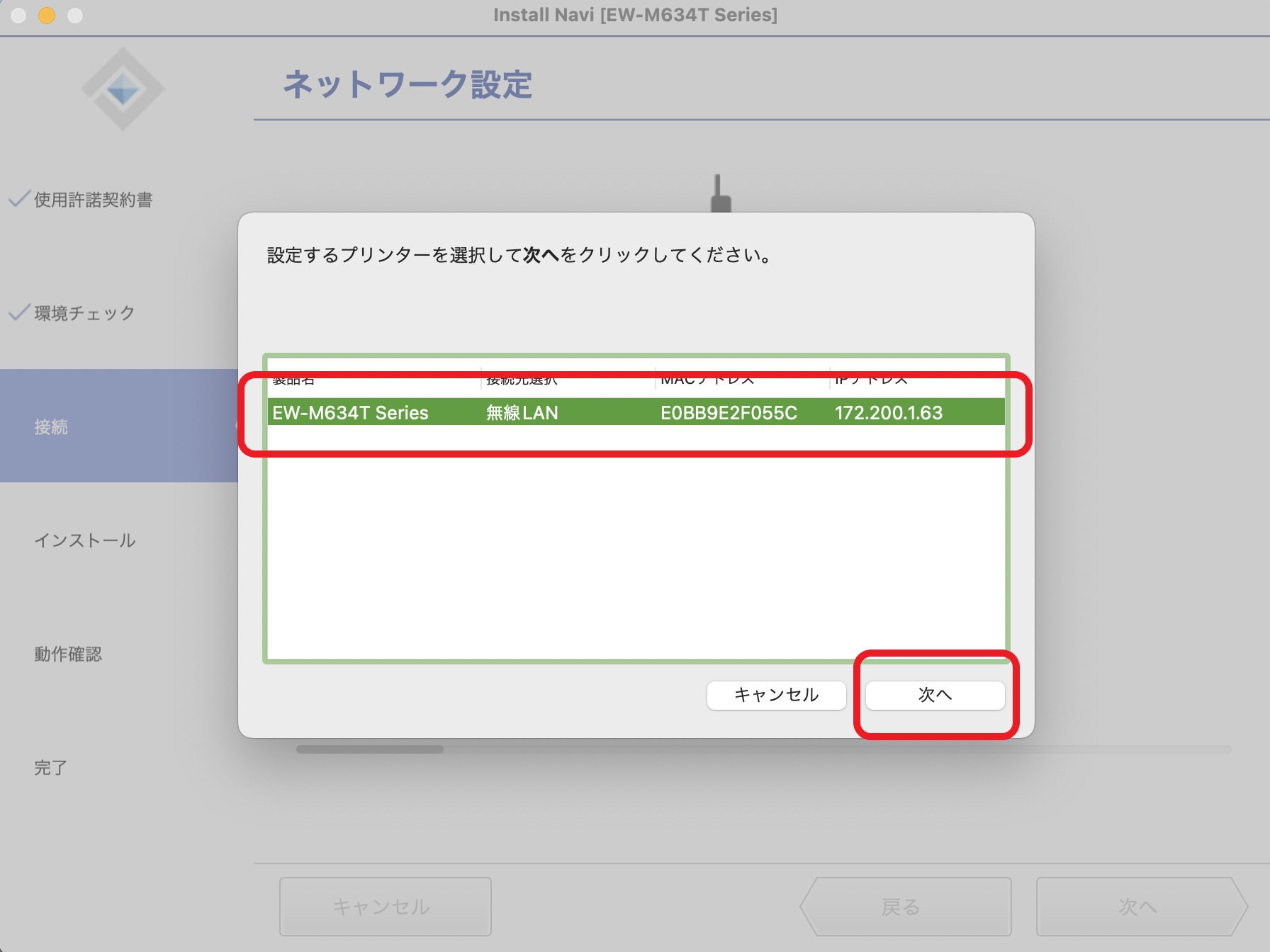
22.「次へ」をクリックしてください。
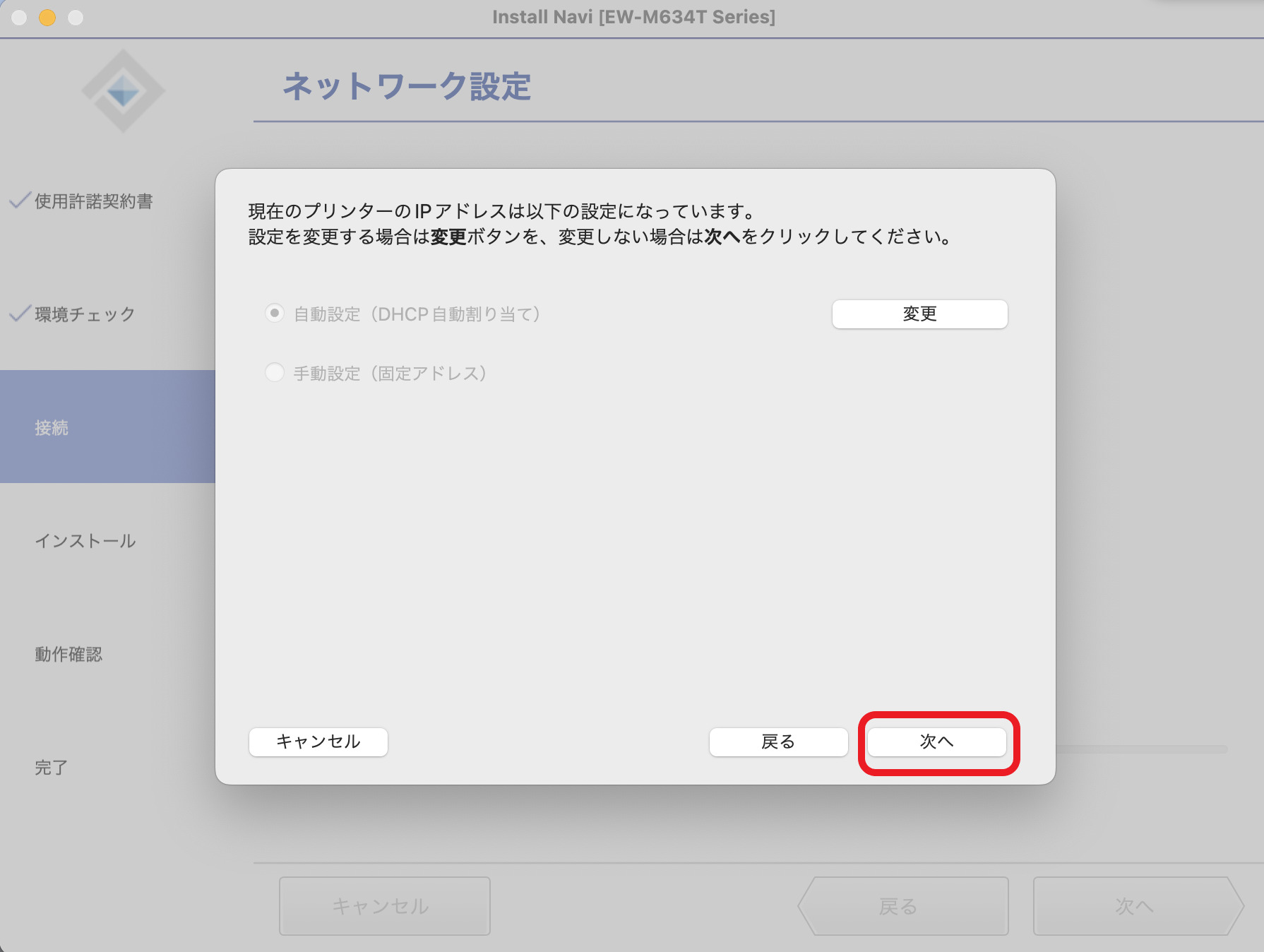
23.「必須ソフトウェア」以外のチェックを外し、インストールをクリックしてください。
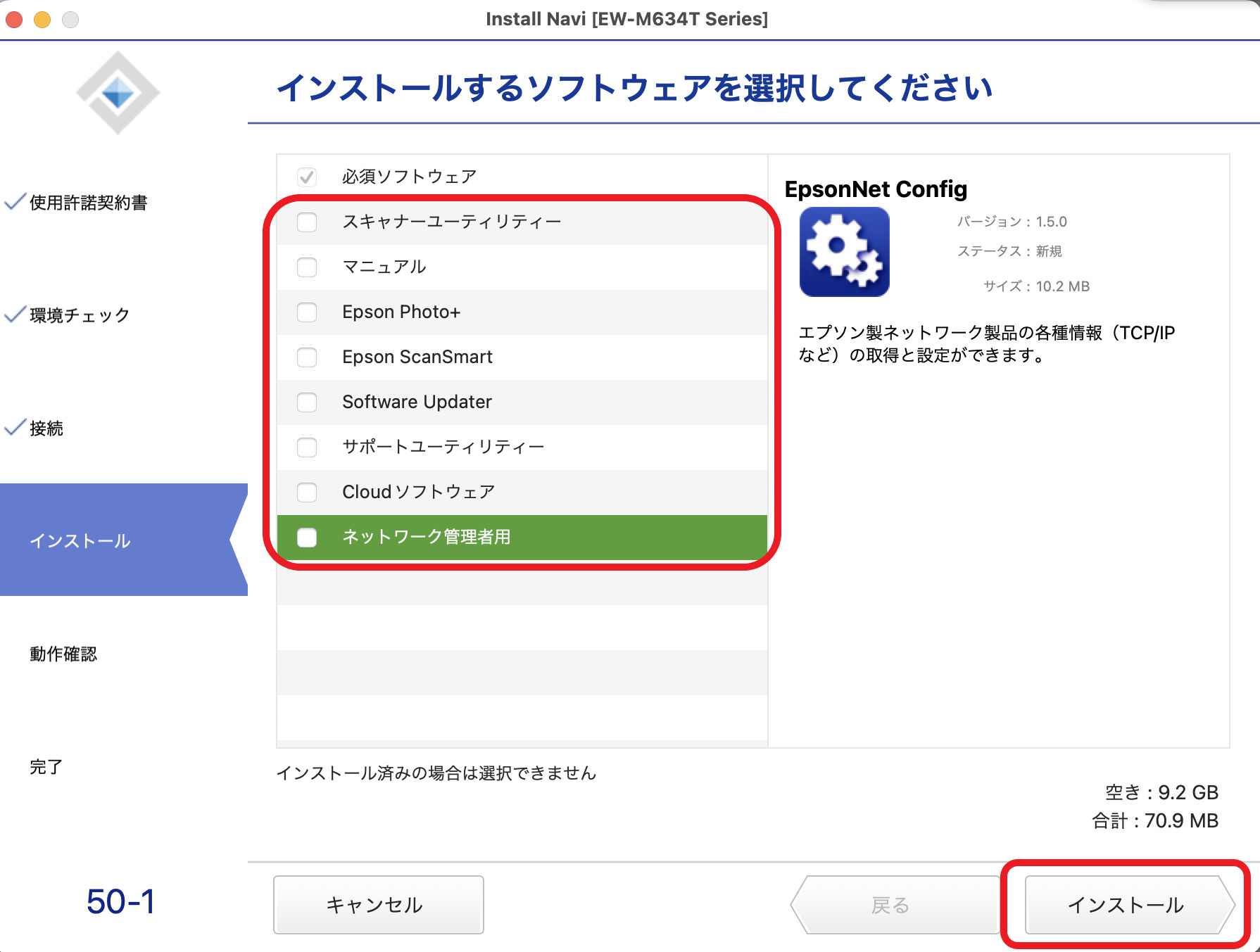
24.画面の登録手順に従い、次へをクリックしてください。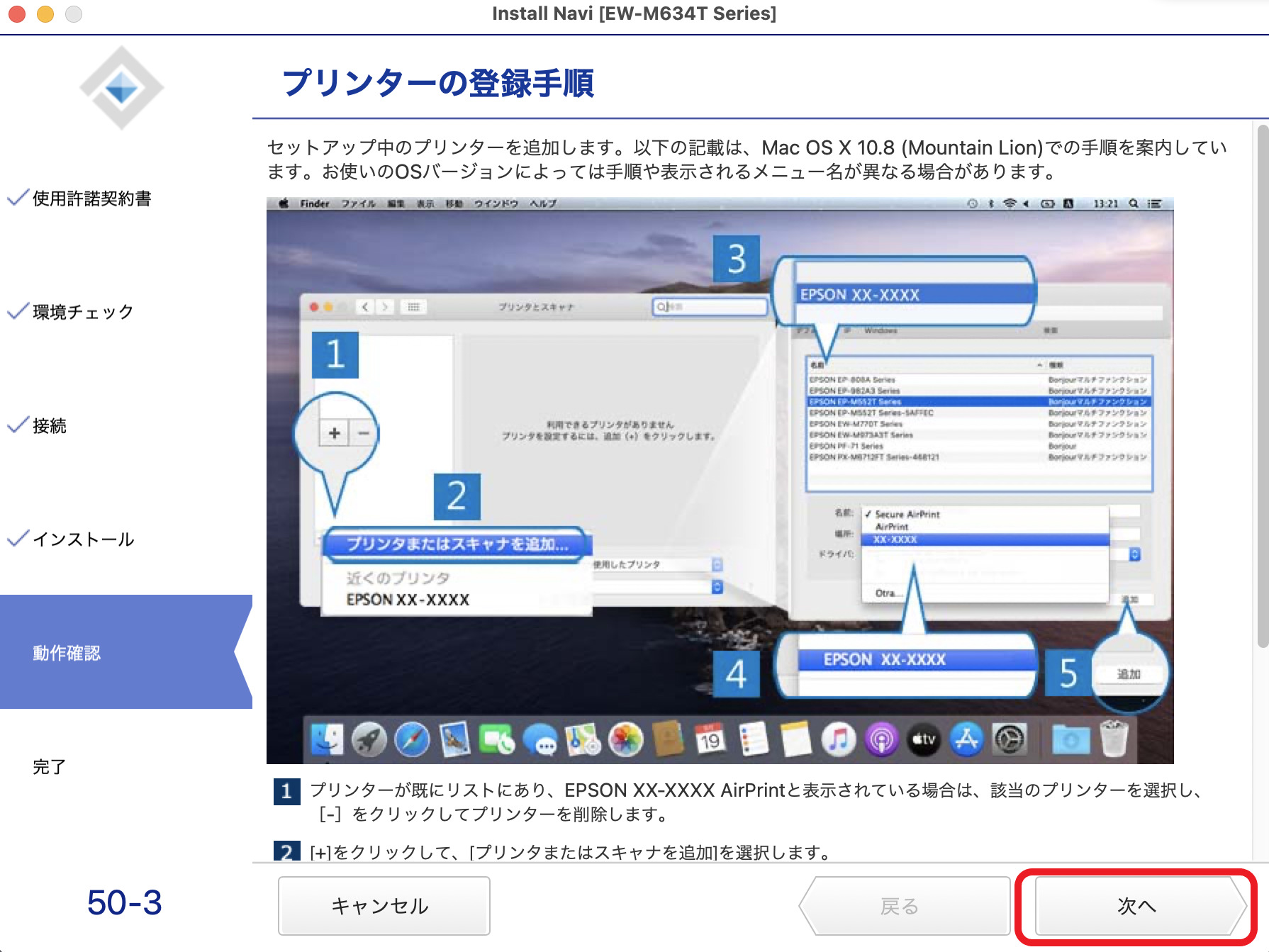
25.テスト印刷をする場合は「テスト印刷」をクリックしてください。省略する場合は、「次へ」をクリックしてください。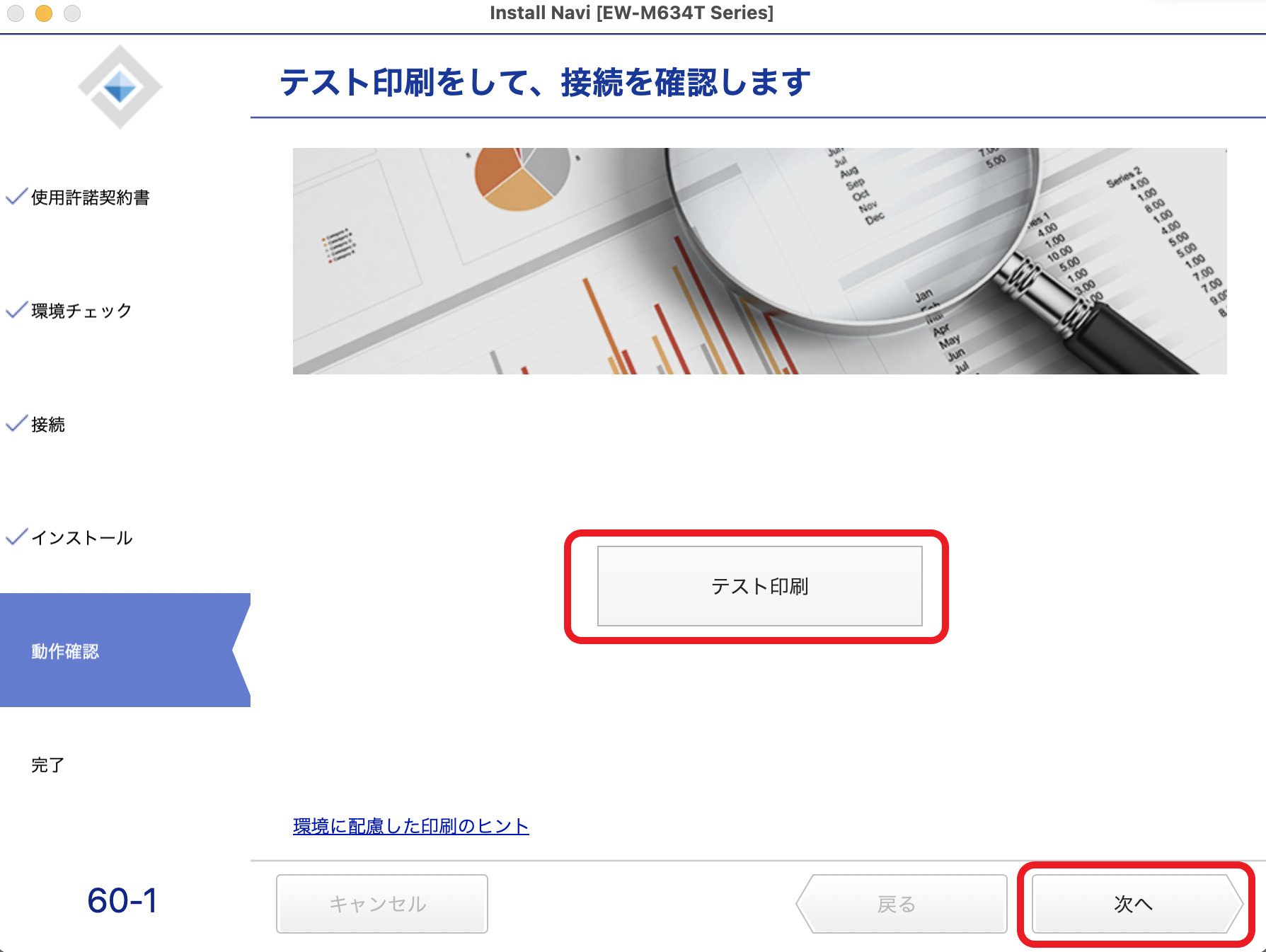
26.「スキップ」をクリックしてください。
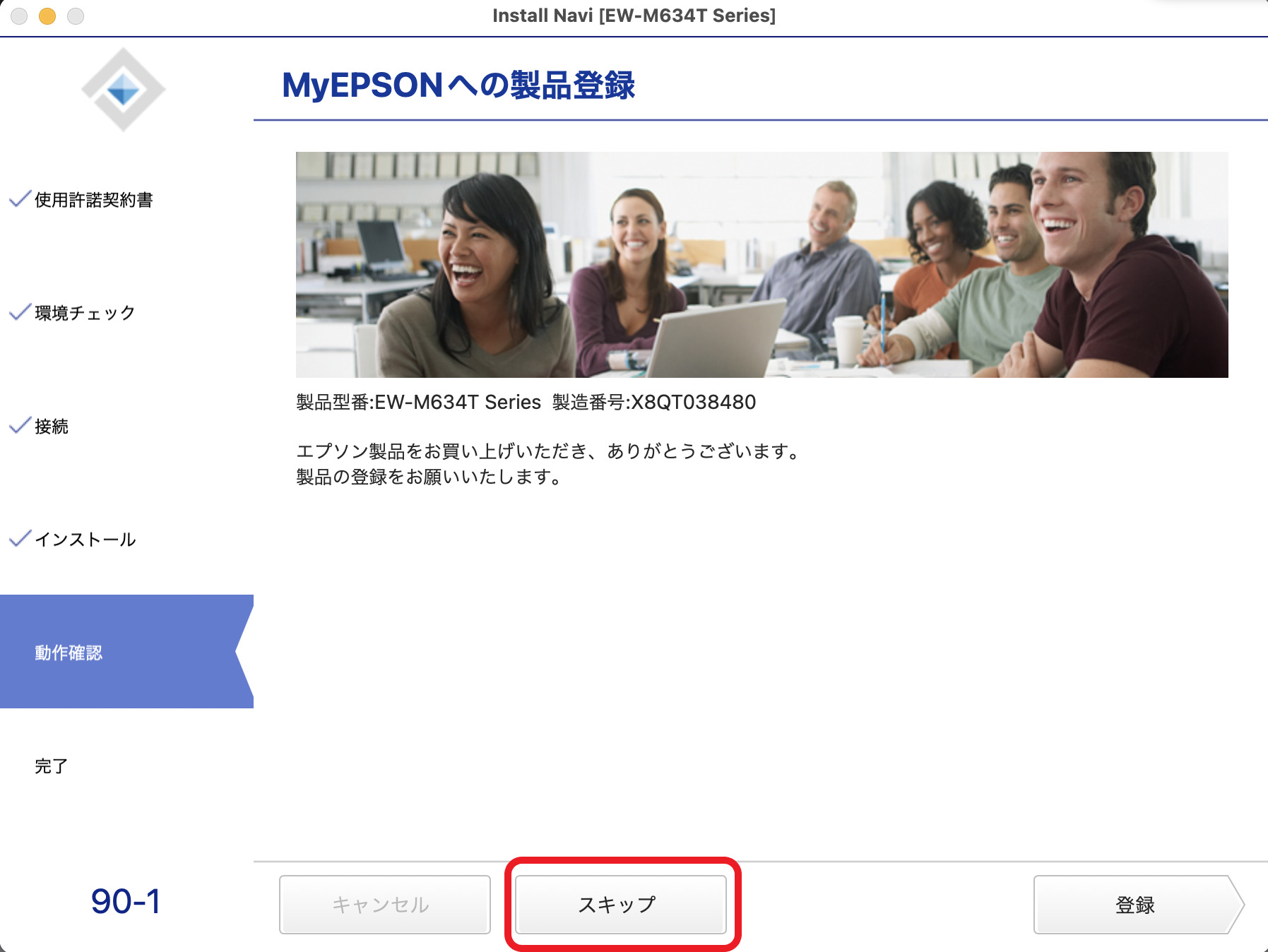
27.「完了」をクリックしてください。
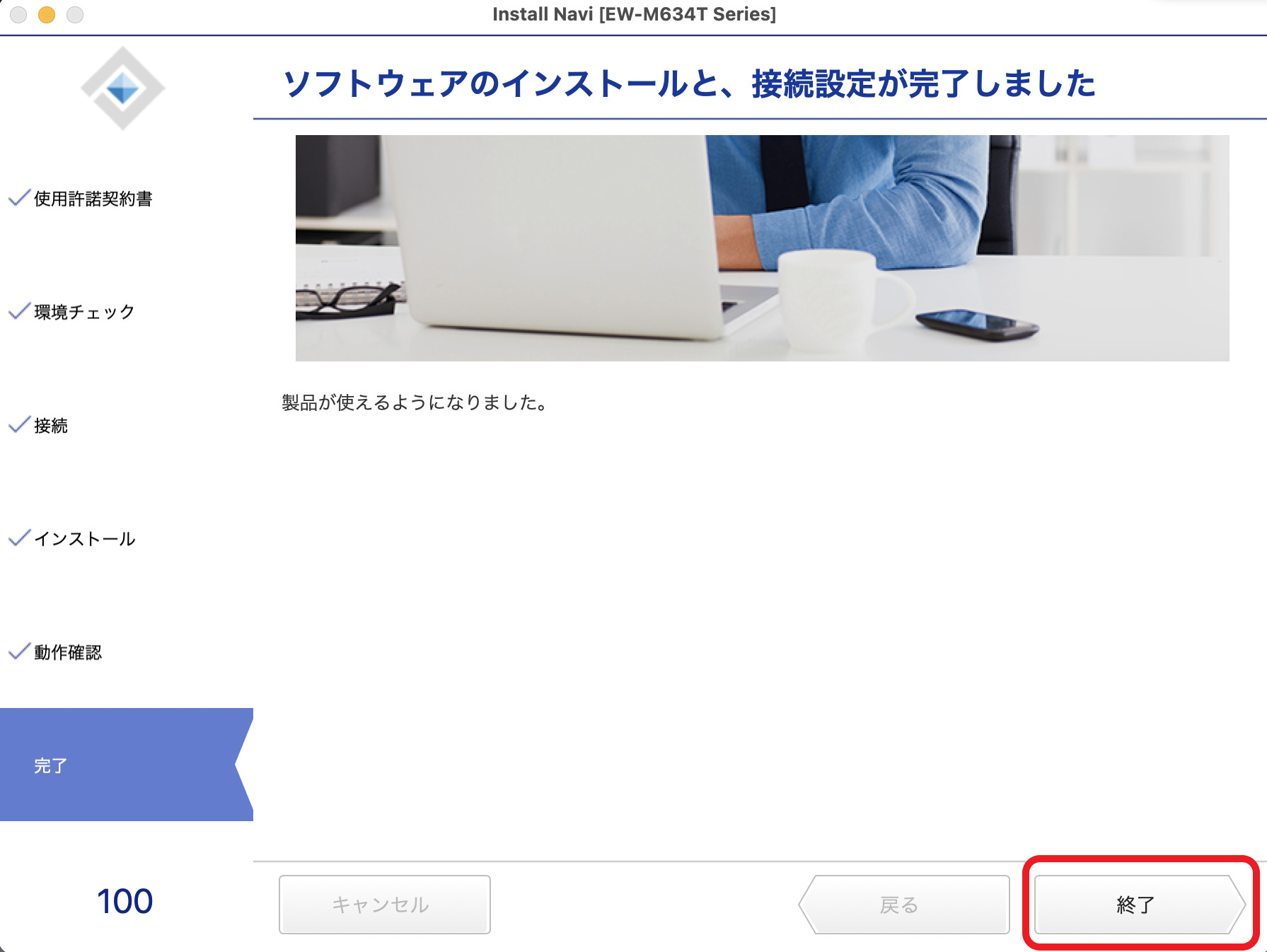
28.システム環境設定より「プリンタとスキャナ」を開き、「EPSON EW-M634T Series」が追加されていることを確認してください。
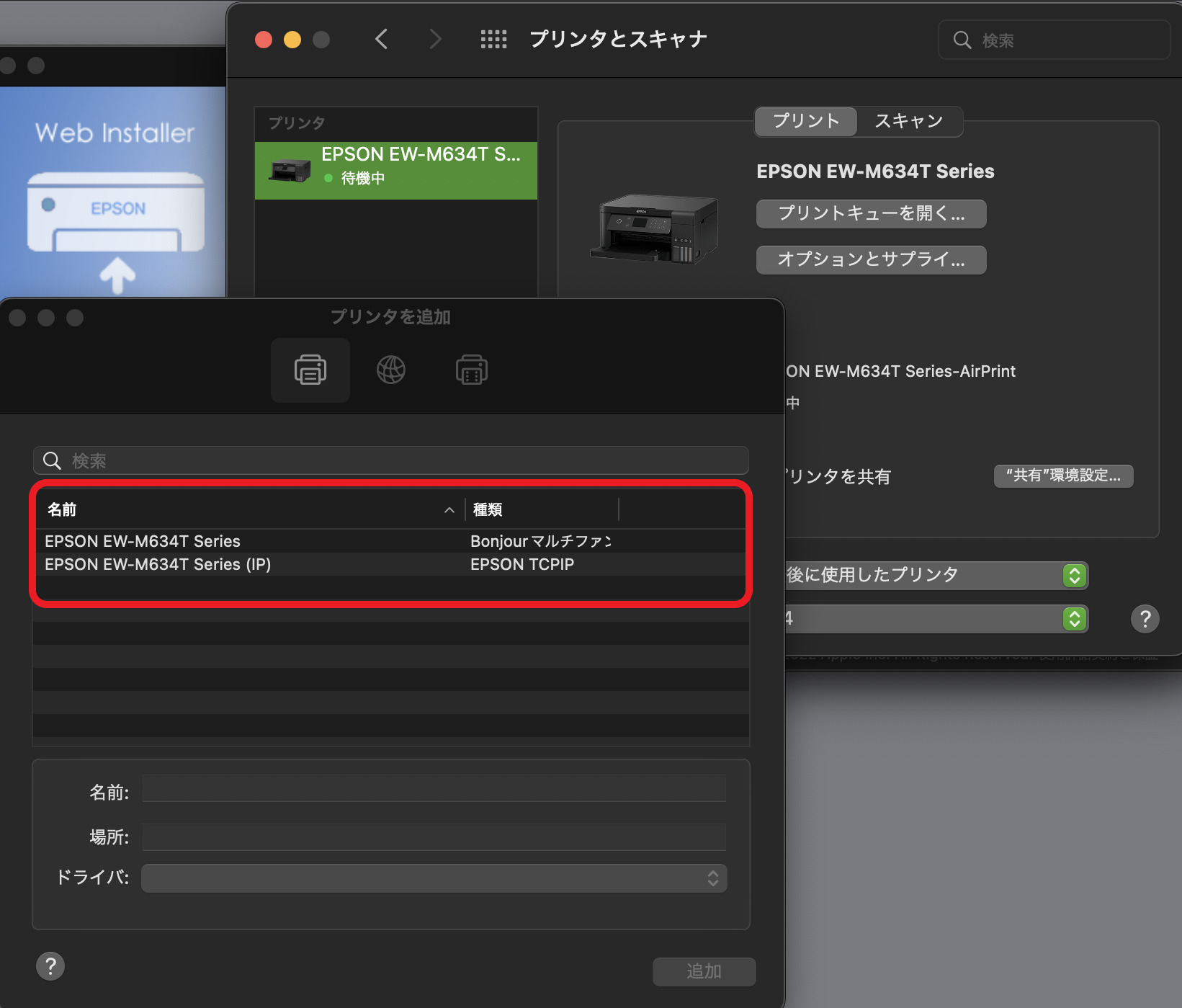
以上でドライバーのインストールは完了です。
※注意事項※
印刷指示を出したら即印刷されます。
他の方も利用されますので速やかにお受け取り下さい。
ご不明点ございましたら、お気軽に受付スタッフまでお声がけください。