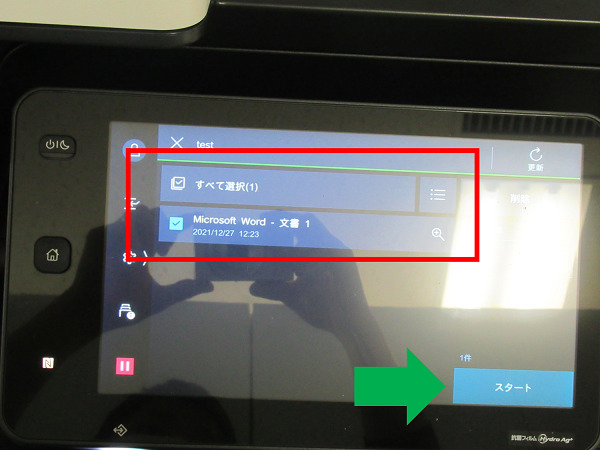KSフロア プリンタードライバーインストール方法
Mac ver.
| 設置エリア | バックエリア |
| 対象メンバー | バーチャルオフィス、シェアオフィス、レンタルオフィス |
注意事項
こちらの記事は2022年1月時点のインストール方法です。
※表示画面など変更部分がある場合がございます。
インストール方法
━━━━━━━━━━━━━━━━━━━━━━━━
Wi-Fiを「8K87P51217_N」に接続して行ってください
━━━━━━━━━━━━━━━━━━━━━━━━
※機種「Apeos C2570」のドライバーインストールページです。
「ご自身の対応機種」を選択
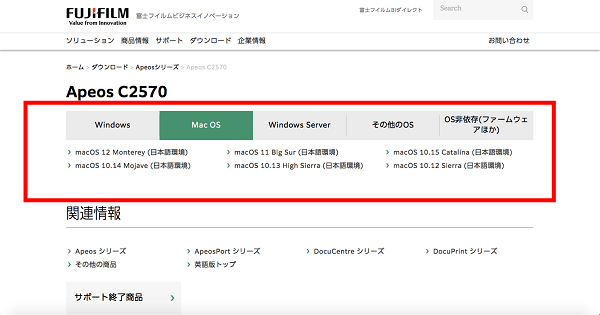
↓
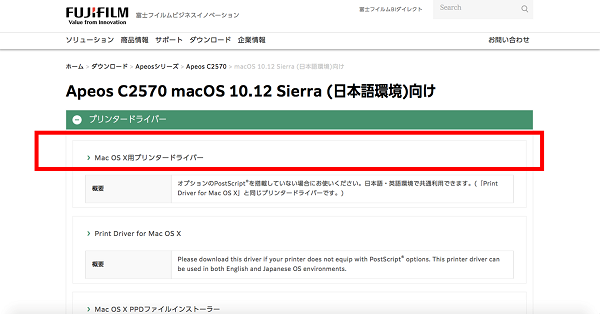
↓
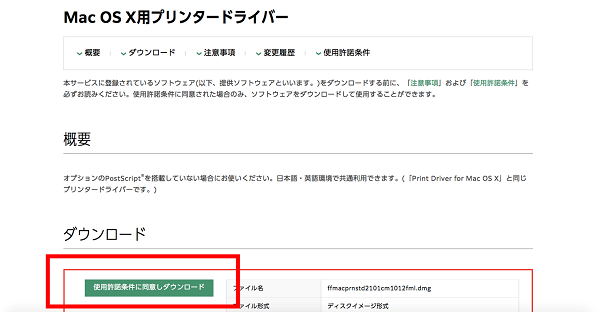
↓
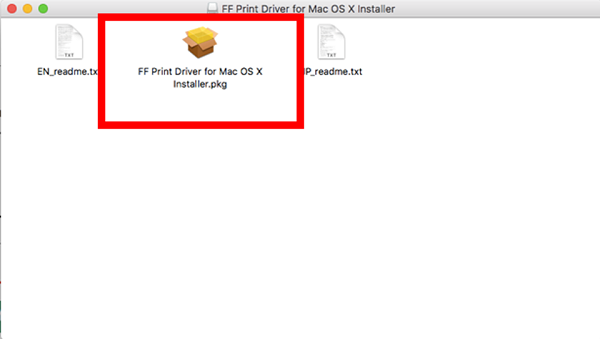
↓
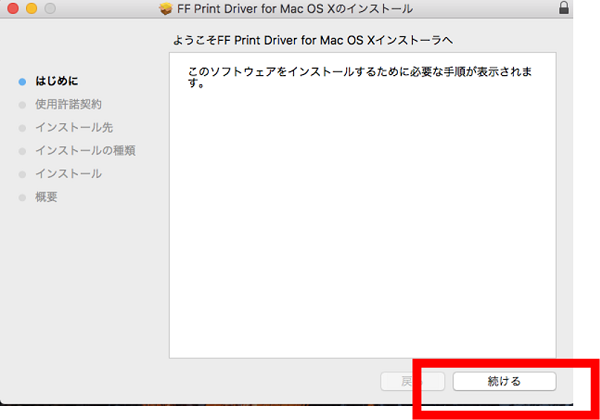
↓
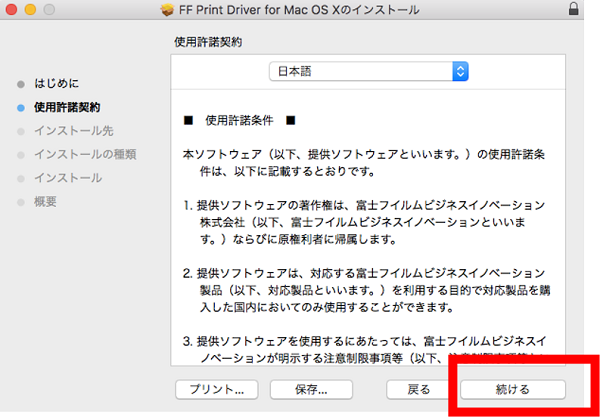
↓
使用許諾条件を確認し、同意するを選択
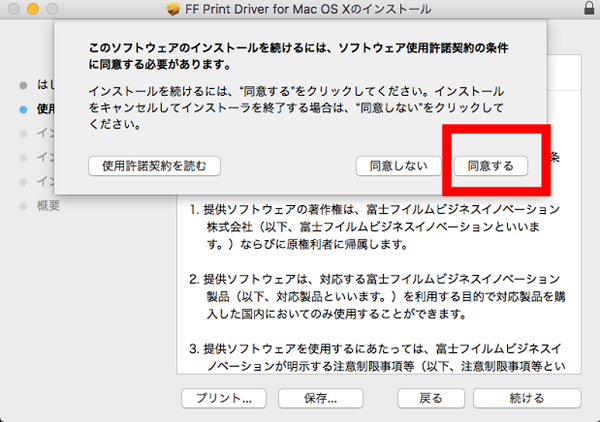
↓
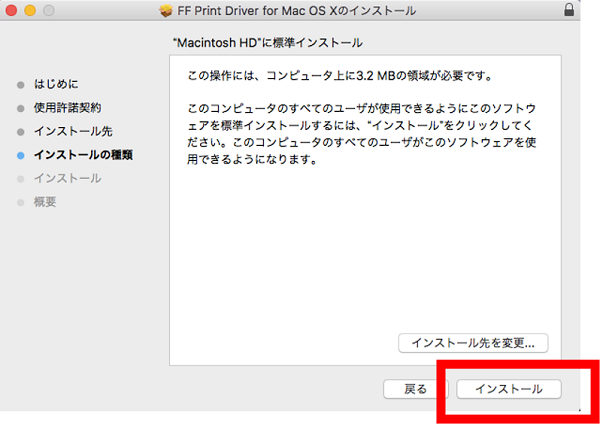
↓
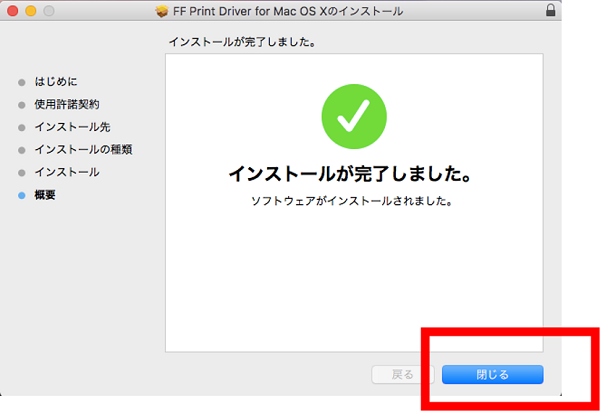
↓
続いて、PCのセットアップを行います。
「プリンタとスキャナ」を選択
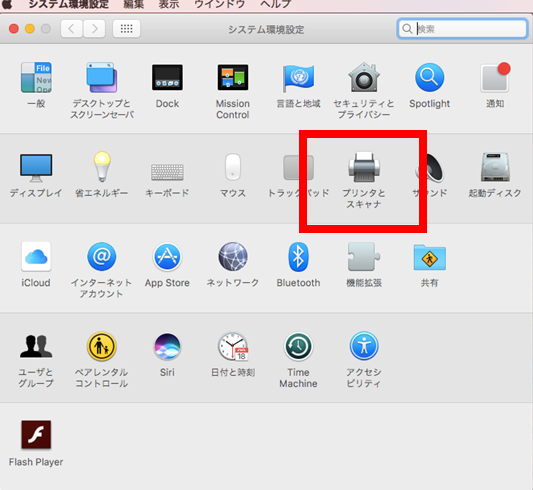
↓
「+」を選択
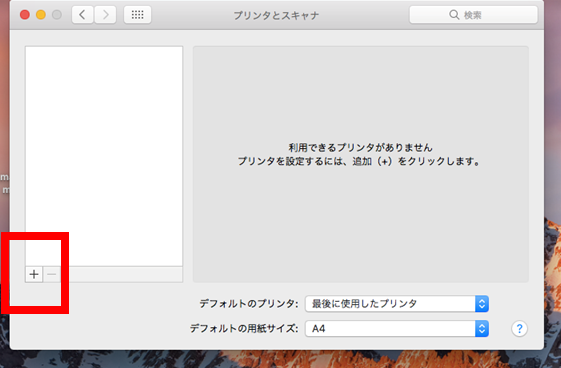
↓
IPアドレスに「172.16.10.100」を入力
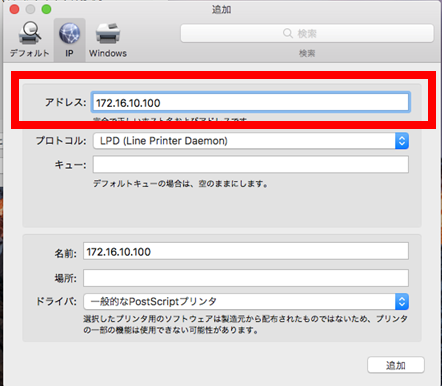
↓
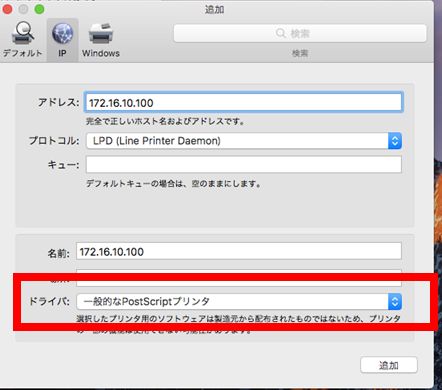
↓
「ソフトウェアを選択」を選択
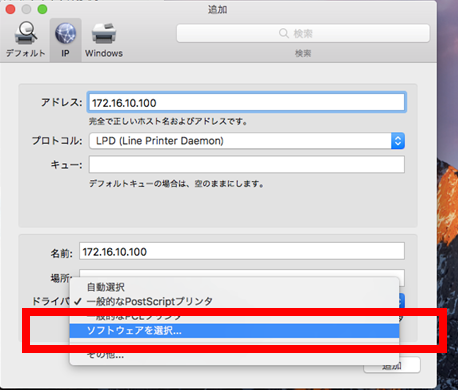
↓
「FX Print Driver for Mac OS X v1.5」を選択
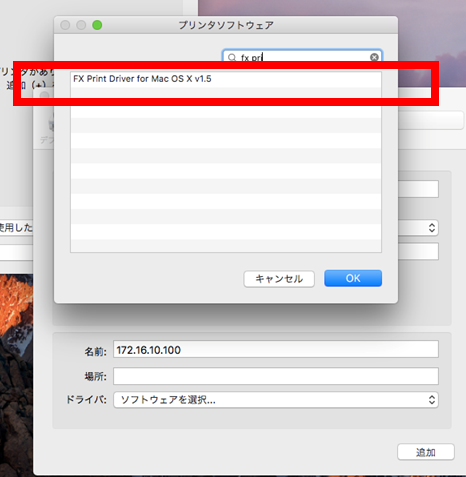
↓
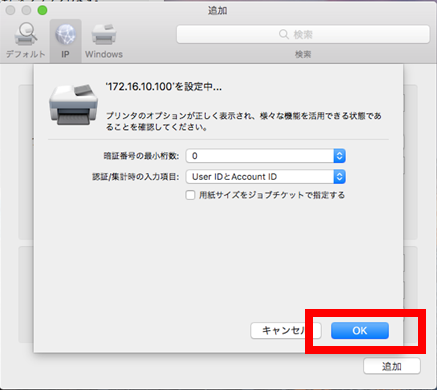
↓
Word等のプリント画面より印刷設定を行います。
「認証情報」を選択
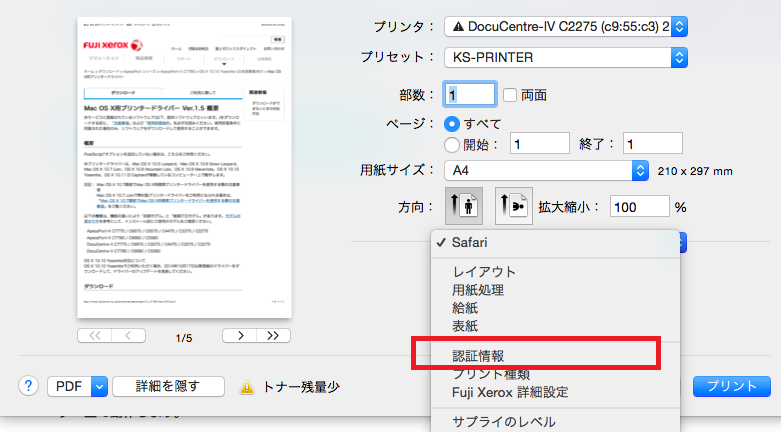
↓
①使用する認証情報は「蓄積用ユーザーID」を選択
②「認証情報の設定」を選択
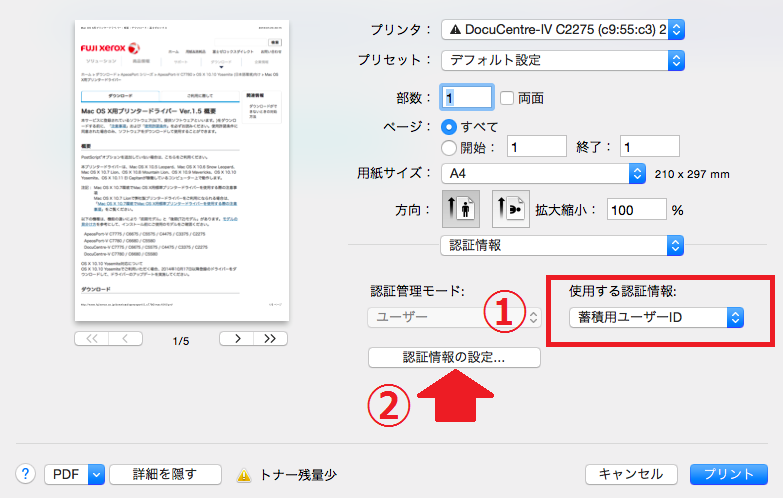
↓
「蓄積用ユーザーID」と「認証番号」を入力
・蓄積用ユーザーID=KSフロアの複合機でユーザーを識別する為に必要
・暗証番号(パスワード)=プリントアウトする際に必要
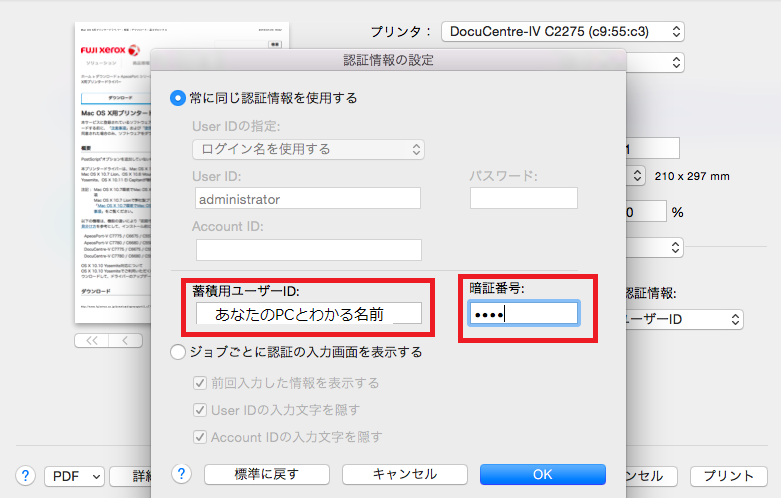
↓
プリセットとして保存しておくと次回以降便利です。
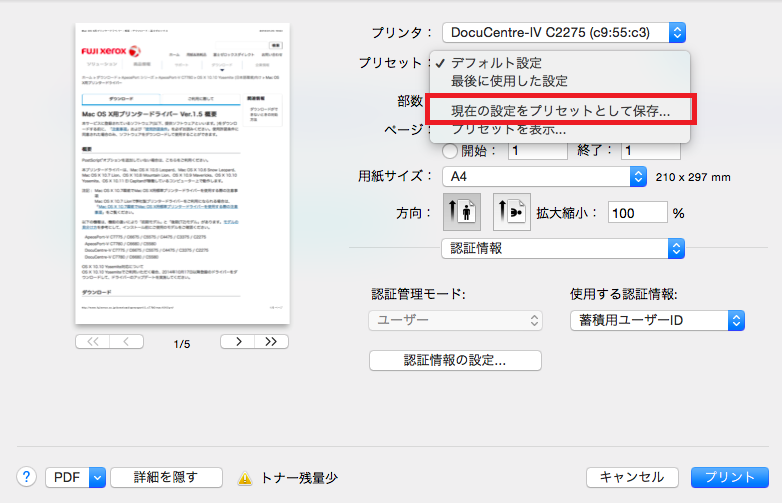
↓
続いてプリンターで操作を行います。
印刷方法
プリンター操作 ※データ転送後
※プリンターでは印刷のみ可能です。カラー設定などはPCで行う必要がございます。
「セキュリティープリント」を選択
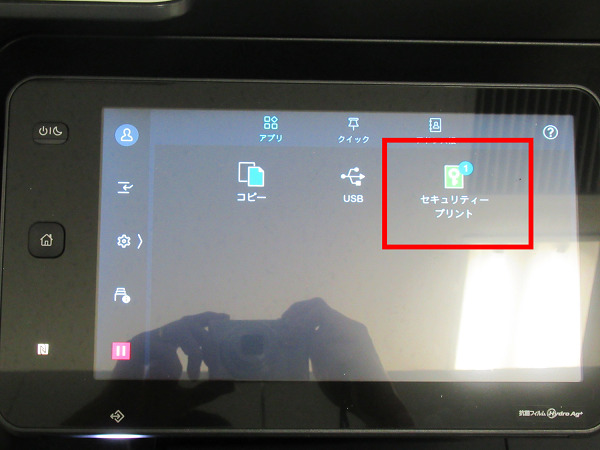
↓
ご自身のアカウントを選択
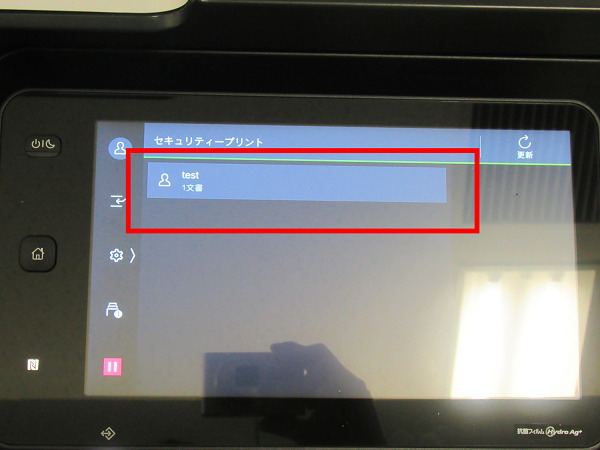
↓
暗証番号を入力
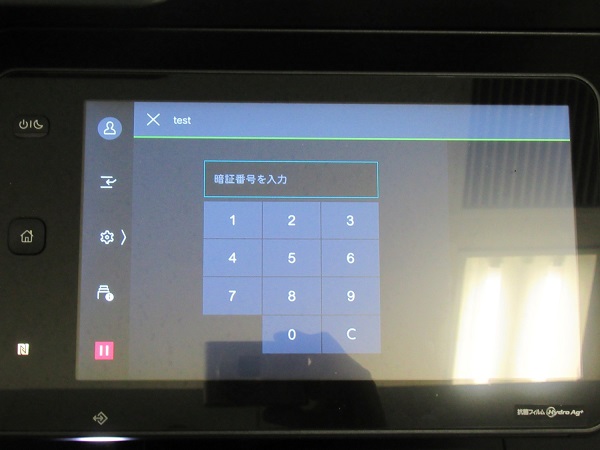
↓
印刷するファイルを選択して「スタート」を選択