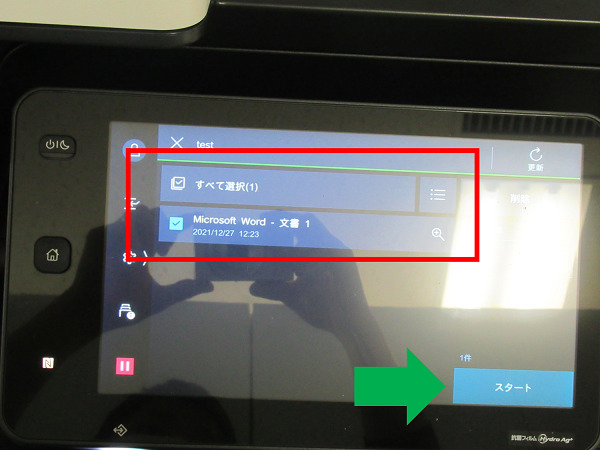KSフロア プリンタードライバーインストール方法
Windows ver.
| 設置エリア | バックエリア |
| 対象メンバー | バーチャルオフィス、シェアオフィス、レンタルオフィス |
注意事項
こちらの記事は2022年1月時点のWindows10のインストール方法です。
※表示画面など変更部分がある場合がございます。
インストール方法
━━━━━━━━━━━━━━━━━━━━━━━━
Wi-Fiを「8K87P51217_N」に接続して行ってください
━━━━━━━━━━━━━━━━━━━━━━━━
※機種「Apeos C2570」のドライバーインストールページです。
「ご自身の対応機種」を選択
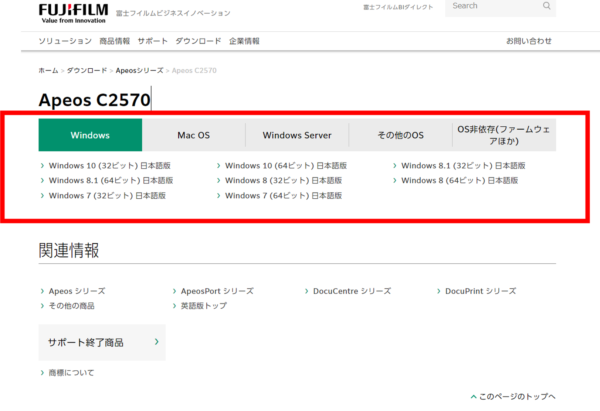
↓
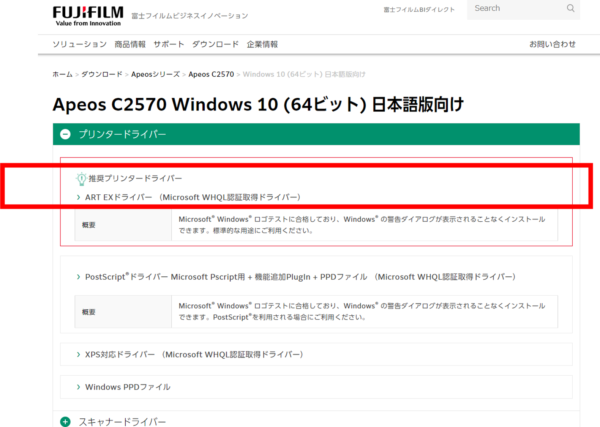
↓
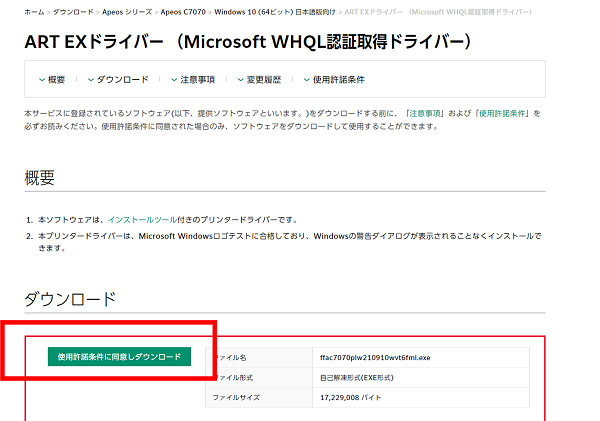
↓
※Windowsのユーザーアカウント制御に関するメッセージが表示されたら、「はい」をクリックしてください。
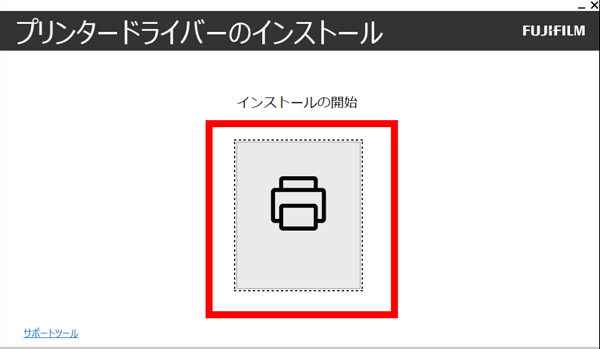
↓
使用許諾条件を確認し、同意の上次へを選択
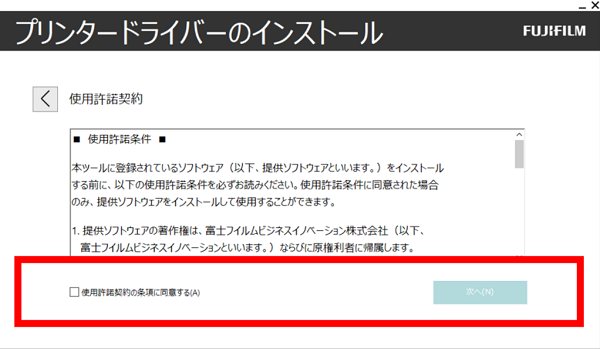
↓
「ネットワーク接続」を選択
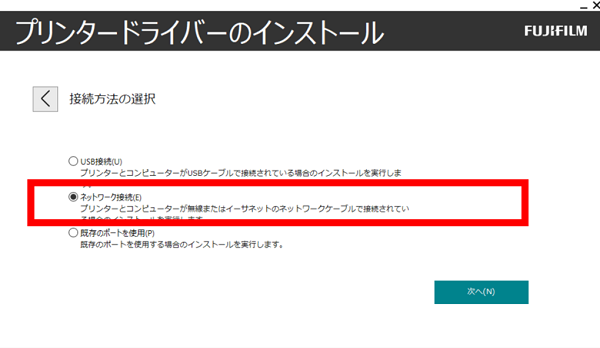
↓
「FUJIFILM Apeos C2570」が選択されていることを確認の上、インストール
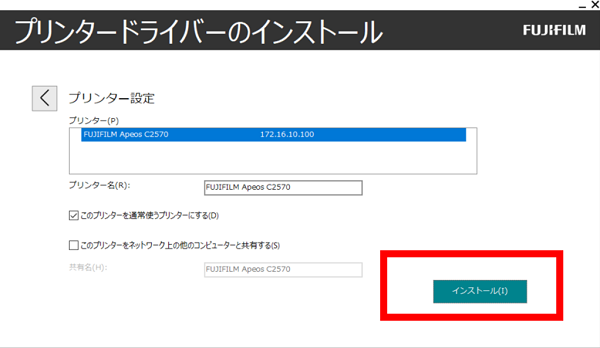
↓
インストールを完了させるため再起動を行います
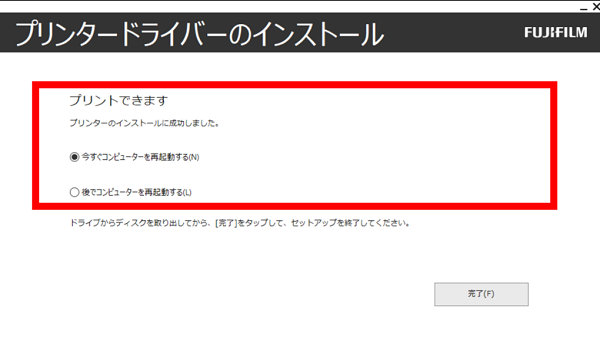
印刷方法
Wi-Fiを「8K87P51217_N」に接続してください。
共有のプリンターを使用するので、セキュリティ設定を行います。
Word等のプリンター設定画面を開きます。
インストールした「FUJIFILM Apeos C2570」を選択して「プリンターのプロパティ」を選択
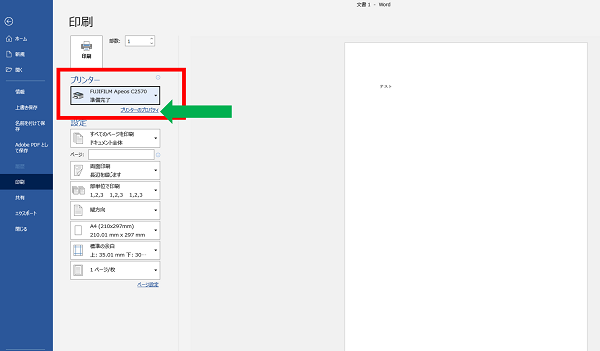
↓
プリントの種類から「セキュリティー」を選択
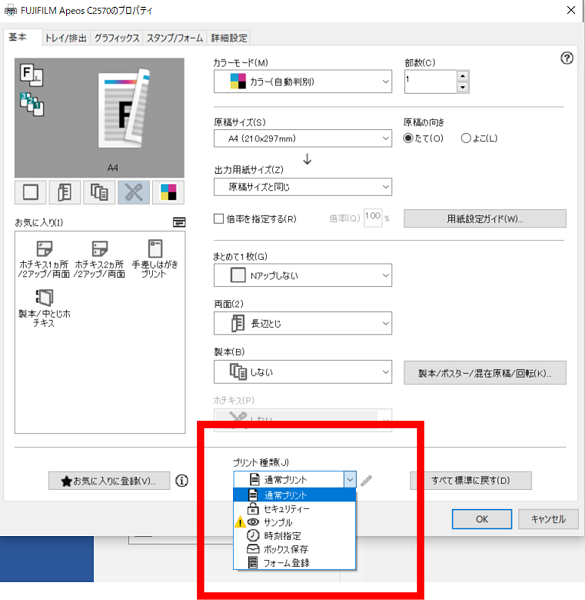
↓
プリントの種類横にある「編集マーク」を選択
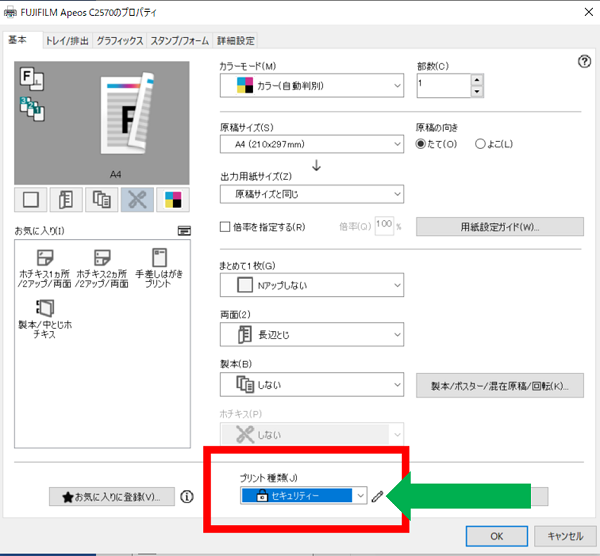
↓
「ユーザーID」と「暗証番号」を設定
※1.ユーザーIDは、プリンター上に表示されるアカウント名です
※2.暗証番号は、プリンターを操作する時に入力します
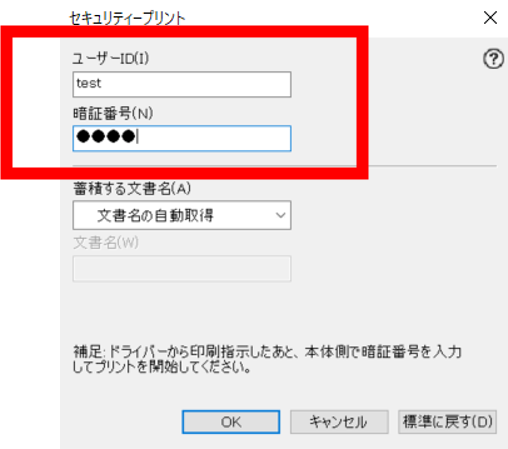
↓
「印刷」を選択
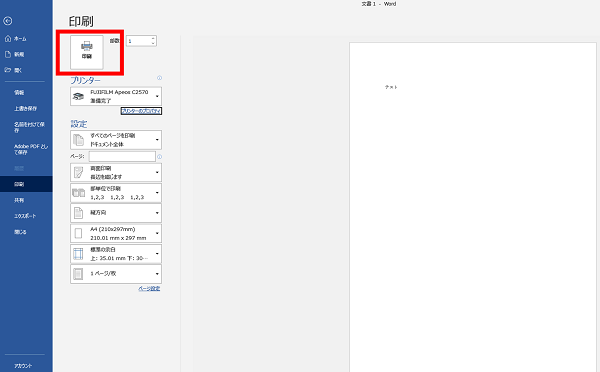
↓
続いてプリンターで操作を行います。
印刷方法
プリンター操作 ※データ転送後
※プリンターでは印刷のみ可能です。カラー設定などはPCで行う必要がございます。
「セキュリティープリント」を選択
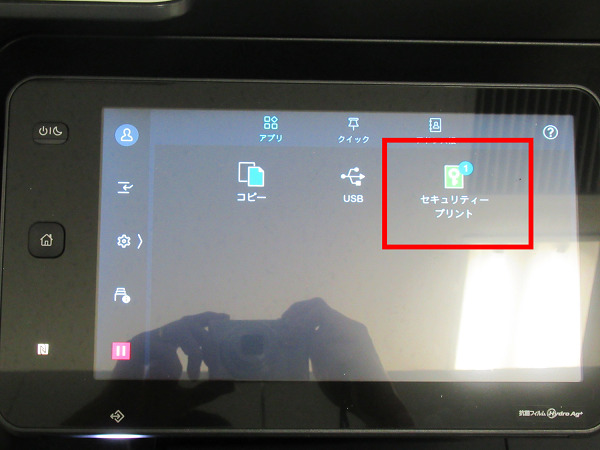
↓
ご自身のアカウントを選択
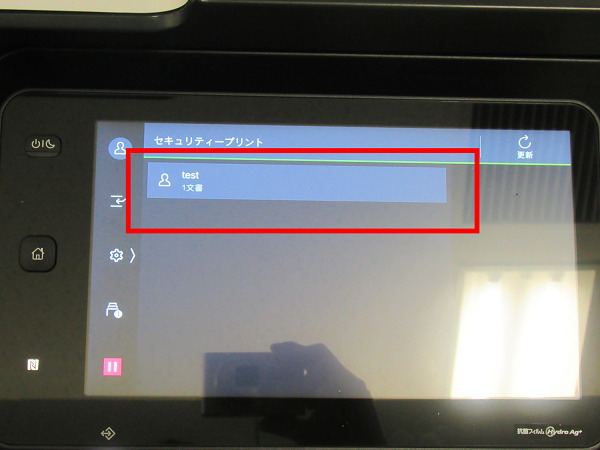
↓
暗証番号を入力
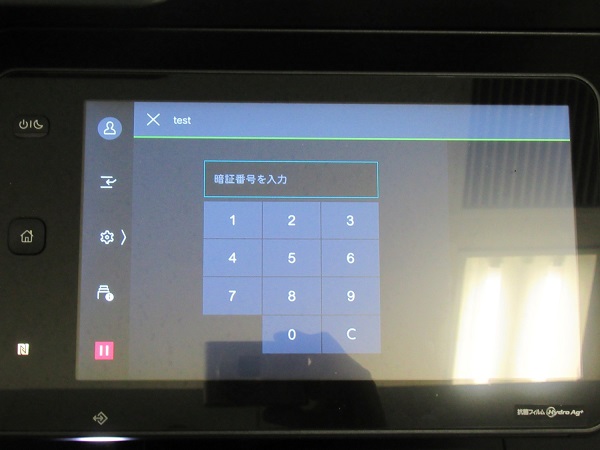
↓
印刷するファイルを選択して「スタート」を選択